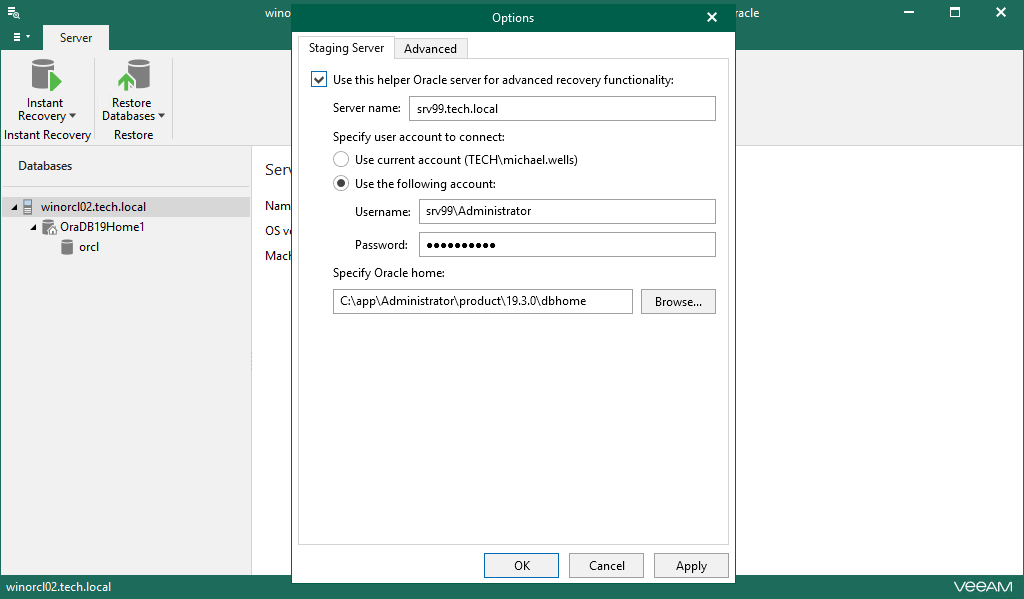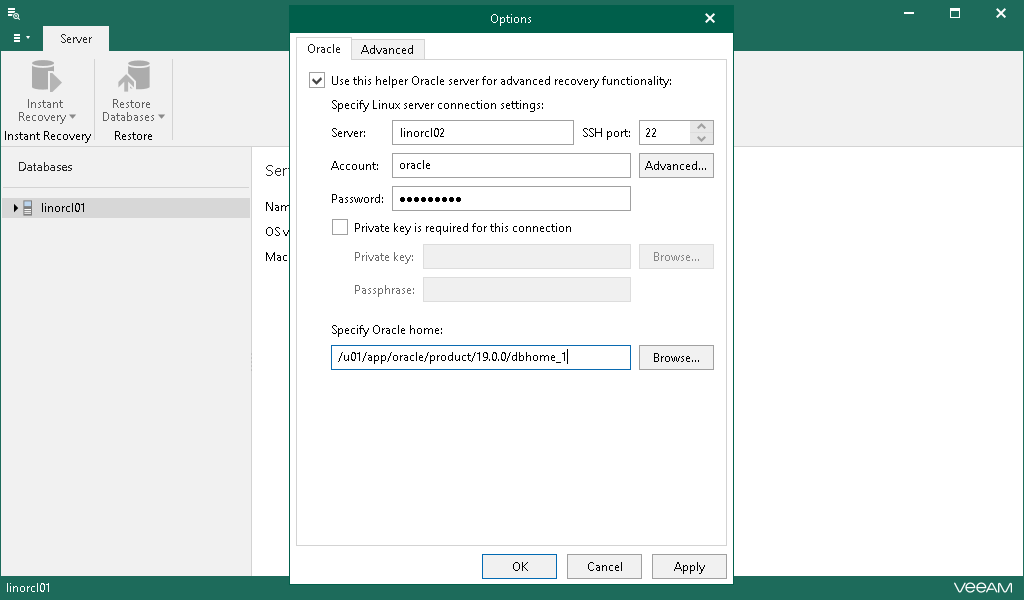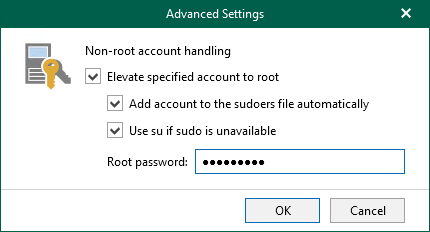This is an archive version of the document. To get the most up-to-date information, see the current version.
This is an archive version of the document. To get the most up-to-date information, see the current version.Configuring Staging Oracle Server
This section explains how to configure a staging Oracle server.
A staging Oracle server is required in the following cases:
- If you use the point-in-time state option of databases for restore, export, publishing and instant recovery operations.
- To explore backups created without application-aware image processing. For more information, see Exploring Oracle Backups.
Consider the following:
- A staging server must be of the same Oracle version as both the source and target Oracle servers.
- If you plan to restore databases with Automatic Storage Management enabled, both staging and target servers must have ASM enabled.
- Oracle Database Express Edition cannot be used as a staging system.
For Windows-based VM
To configure a staging server for Windows-based machines, do the following:
- Go to the main menu and click General Options.
- On the Staging Server tab, select the Use this helper Oracle server for advanced recovery functionality check box and do the following:
- In the Server name field, specify the name of the Oracle server to which you want to restore data.
- In the Specify user account to connect to server section, select the following:
- Use current account. To connect to the specified server using the current user account under which Veeam Explorer for Oracle running.
- Use the following account. To connect to the specified server under a custom user account.
When using a custom account, in the Username field, specify a user name and in the Password field, provide the password.
- Specify the path to Oracle Home.
Click Browse to browse for Oracle Home.
For Linux-based VM
To configure a staging server for Linux-based machines, do the following:
- Go to the main menu and click General Options.
- On the Oracle tab, select the Use this helper Oracle server for advanced recovery functionality check box and do the following:
- In the Server field, specify the name of the Oracle server to which you want to restore data.
- In the SSH-port field, specify the port number.
- In the Account field, specify a user account under which to connect to the specified server.
- In the Password field, specify the password.
- If the private key is required to connect to the selected server, do the following:
- Select the Private key is required for this connection check box.
- In the Private key filed, specify a key. To select a key, click Browse and select a key.
- In the Passphrase field, enter the passphrase.
- Specify the path to Oracle Home.
- If you specify data for a non-root account that does not have root permissions on a Linux server, click Advanced to grant sudo rights to this account.
- To provide a non-root user with root account privileges, select the Elevate specified account to root check box.
- To add the user account to the sudoers file, select the Add account to the sudoers file automatically check box. In the Root password field, enter the password for the root account.
If you do not enable this option, you will have to manually add the user account to the sudoers file.
- When registering a Linux-based VM, you have an option to failover to using the su command for distros where the sudo command is not available.
To enable the failover, select the Use su if sudo is unavailable check box and in the Root password field, enter the password for the root account.