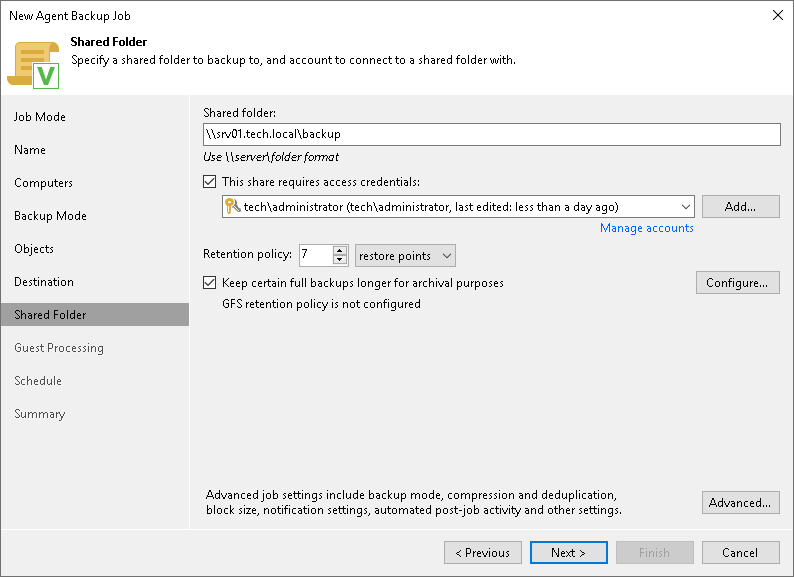Shared Folder Settings
At the Shared Folder step of the wizard, specify shared folder settings:
- In the Shared folder field, type a UNC name of the SMB network shared folder in which you want to store backup files. Keep in mind that the UNC name always starts with two back slashes (\\).
- If the SMB network shared folder requires authentication, select the This share requires access credentials check box and select from the list a user account that has access permissions on this shared folder. If you have not set up credentials beforehand, click the Manage accounts link or click Add on the right to add credentials. The user name must be specified in one of the following formats:
- DOMAIN\USERNAME
- HOSTNAME\USERNAME
- DNS.DOMAIN.NAME\USERNAME
- USERNAME@DNS.DOMAIN.NAME
If you do not select the This share requires access credentials check box, Veeam Agent for Microsoft Windows will connect to the shared folder using the NT AUTHORITY\SYSTEM account of the computer where the product is installed. You can use this scenario if the Veeam Agent computer is joined to the Active Directory domain. In this case, you can simply grant Full Control access on the shared folder and underlying file system to the computer account (DOMAIN\COMPUTERNAME$).
- Specify short-term backup retention policy settings in one of the following ways:
- From the Retention policy list, select restore points and specify the number of restore points for which you want to store backup files in the target location. By default, Veeam Backup & Replication keeps backup files created for 7 latest restore points. After this number is exceeded, Veeam Backup & Replication will remove the earliest restore points from the backup chain.
- From the Retention policy list, select days and specify the number of days for which you want to store backup files in the target location. By default, Veeam Backup & Replication keeps backup files for 7 days except days when no backup files are created. After this period is over, Veeam Backup & Replication will remove the earliest restore points from the backup chain.
Keep in mind that if you have selected the Workstation type at the Job Mode step of the wizard, you can specify retention policy only in days.
To learn more, see Short-Term Retention Policy.
- To use the GFS (Grandfather-Father-Son) retention scheme, select the Keep certain full backups longer for archival purposes check box and click Configure. In the Configure GFS window, specify how weekly, monthly and yearly full backups must be retained. To learn more, see the Long-Term Retention Policy (GFS) section in the Veeam Backup & Replication User Guide.
Keep in mind that to use the GFS retention policy, you must set Veeam Agent to create full backups. To learn more, see Backup Settings.
- Click Advanced to specify advanced settings for the backup policy. To learn more, see Specify Advanced Backup Settings.