Configuring API Keys
To configure Veeam Service Provider Console integration with third party solutions, you must generate API keys. Veeam Service Provider Console uses API keys to authenticate requests from third party solutions to Veeam Service Provider Console server.
In Veeam Service Provider Console, you can configure the following API keys:
- Simple Key — this API key is recommended for configuring Veeam Service Provider Console REST API authentication. For details, see section API Key-Based Authorization of the REST API Reference.
- Advanced Key — this API key is recommended for configuring third party integrations.
Important! |
To configure API Keys, you must have access to Veeam Service Provider Console REST API. To get access to REST API, contact your service provider. Note that after your service provider disables access to Veeam Service Provider Console REST API for your company, all API keys will be disabled automatically. |
Required Privileges
To perform this task, a user must have the following role assigned: Company Owner, Company Administrator.
To generate simple API key:
- Log in to Veeam Service Provider Console.
For details, see Accessing Veeam Service Provider Console.
- At the top right corner of the Veeam Service Provider Console window, click Configuration.
- In the configuration menu on the left, click REST API Keys.
- At the top of the list, click New > Simple Key (Recommended).
- In the Create Key window, enter a description for the API key.
- If you want to enable read-only access to the API key, set the Read-only access toggle to On.
- Click Create.
The Private API key will display.
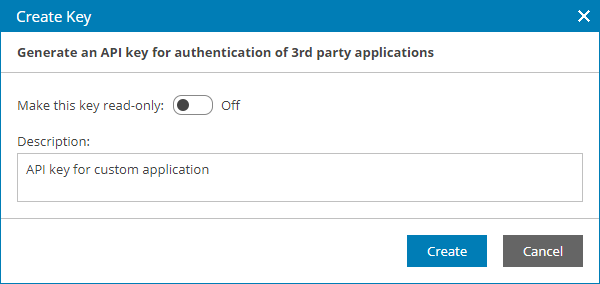
- Click Copy key to clipboard to copy the Private API key.
The Private key is only available at the time when the key is created, thus you must save the key externally for future use.
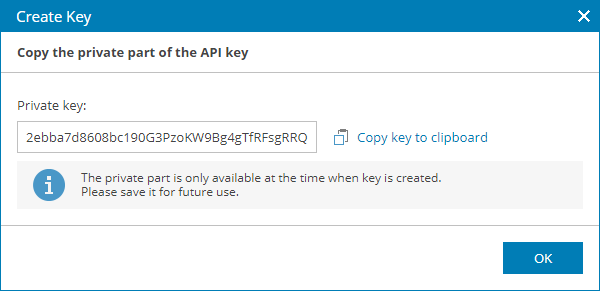
- Click OK.
To generate public and private API keys:
- Log in to Veeam Service Provider Console.
For details, see Accessing Veeam Service Provider Console.
- At the top right corner of the Veeam Service Provider Console window, click Configuration.
- In the configuration menu on the left, click API Keys.
- At the top of the list, click New > Advanced Key.
- In the Create Key window, click Generate a key for me.
The Public API key will display.
- If you want to enable read-only access to the API key, set the Read-only access toggle to On.
- In the Description field, enter a description for the API key.
- Click Create.
The Private API key will display.
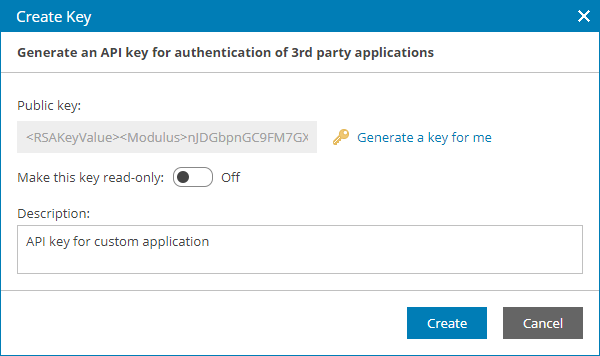
- Click Copy key to clipboard to copy the Private API key.
The Private key is only available at the time when the key is created, thus you must save the key externally for future use.
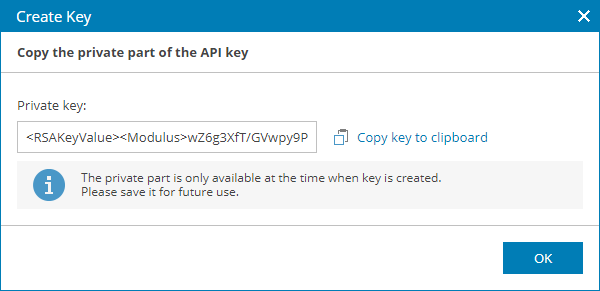
- Click OK.
Related Topics