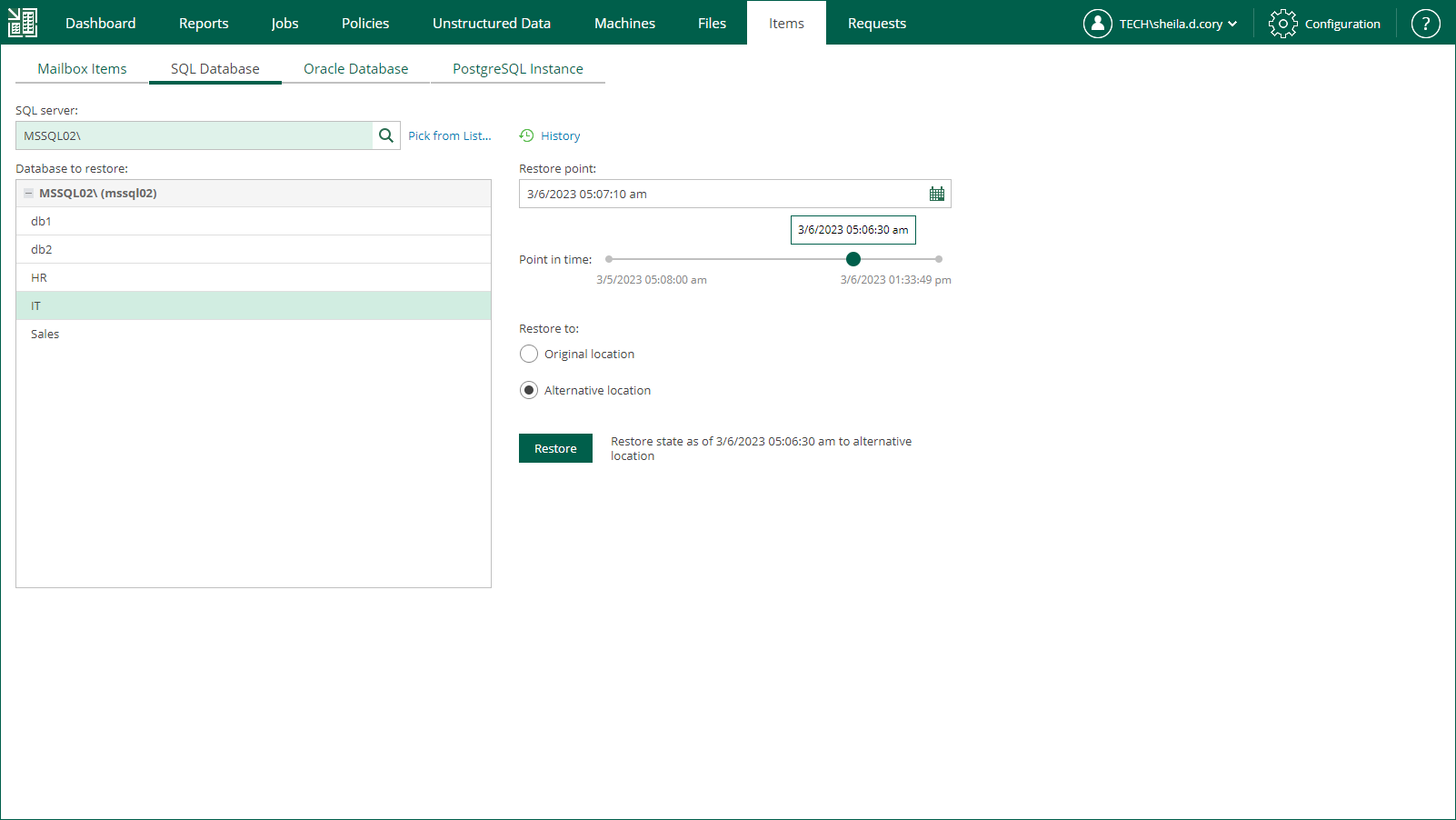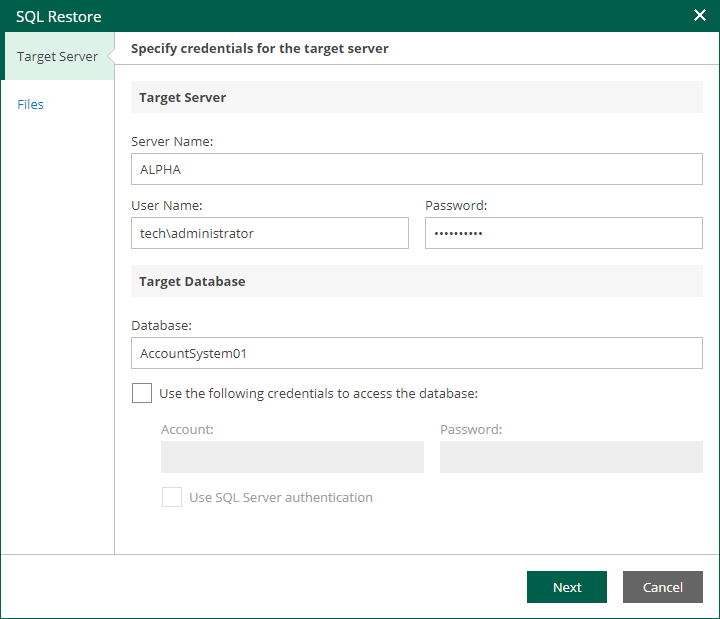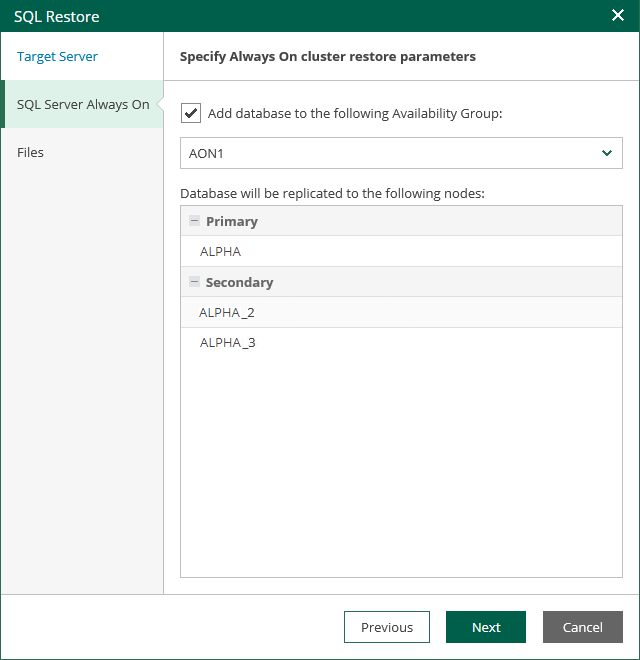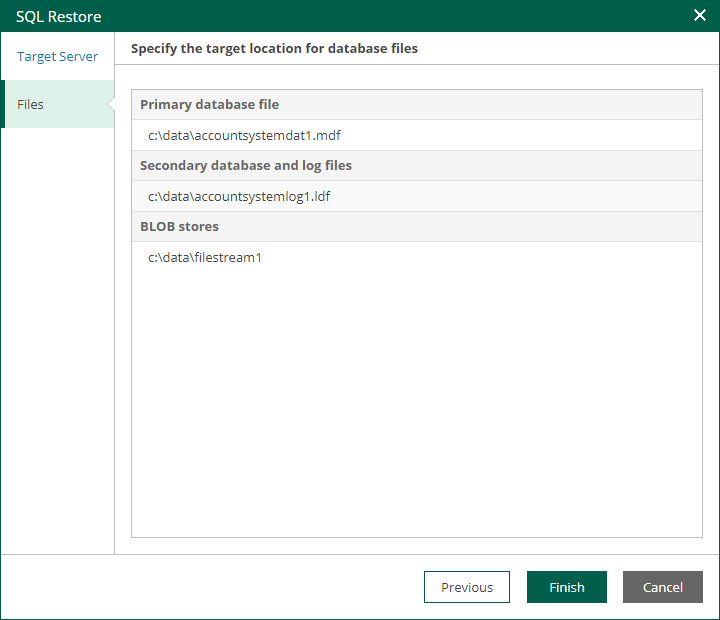This is an archive version of the document. To get the most up-to-date information, see the current version.
This is an archive version of the document. To get the most up-to-date information, see the current version.Scenario 2: Restore with Custom Settings
Alternatively, you can carry out the restore procedure with custom settings, specifying the restore point and destination location you need. Do the following:
- To specify a restore point from which to restore the database, in the Restore point field, click the calendar icon and select the necessary date when backup was performed and a restore point created on that date.
- For a database backed up with transaction log backup turned on, you can also select the necessary point in time using the Point in time slider. The slider displays the following timestamps (relative to the currently selected SQL server restore point):
- Beginning — refers to the previous restore point of the SQL Server machine that contains the selected database backup. If the previous restore point (server backup) was not found, or the database backup does not exist in it, then Beginning will refer to current restore point.
- End — refers to the next restore point which contains the selected database backup. If the next restore point (server backup) and the associated transaction log backup are not found, or if the database backup does not exist in the server backup, then End will refer to the current restore point. If the next restore point (server backup) is not found, but the transaction log backup exists for the preceding period, then End will refer to the latest log backup time.
Note |
For more information on the transaction log backup, see Microsoft SQL Server Logs Backup and Restore section of the Veeam Backup & Replication User Guide. |
- In the Restore to section, select the Alternative location option.
- Click Restore.
- At the Target Server step of the wizard, specify settings to connect to the target server and database:
- In the Target Server section, enter the name of the SQL Server or SQL Server instance in the <server IP or FQDN>\<instance name> format, and credentials of the account that will be used to connect to the target server.
If the SQL Server instance is assigned a custom port, and Microsoft SQL Browser is not running on the machine, specify the instance port in the following format: <server IP or FQDN>,<port>.
- In the Target Database section, enter the name of the target database.
- To use a separate account for connection to the target database, in the Target Database section, select the Use the following credentials to access the database check box and specify credentials of the necessary account.
- If you want to use SQL Server authentication when connecting to the database, select the Use SQL Server authentication check box.
- If AlwaysOn Availability Groups are present on the target server, at the SQL Server Always On step of the wizard, you can add the restored database to an Availability Group.
- At the Files step of the wizard, you can specify paths to database files on the target server. You can specify separate target locations for the primary database file and secondary database file with logs.
- Click Finish. Veeam Backup Enterprise Manager will start the restore operation and display the status of the restore process on the Items tab.