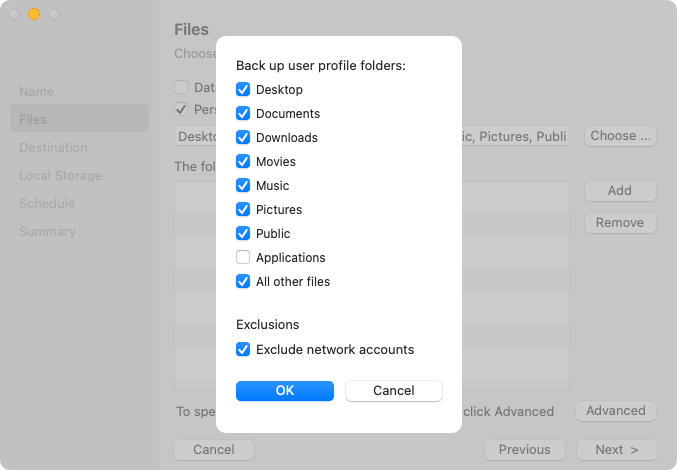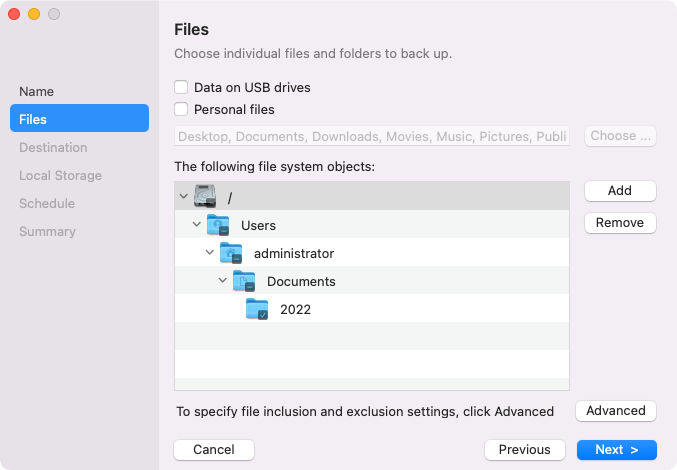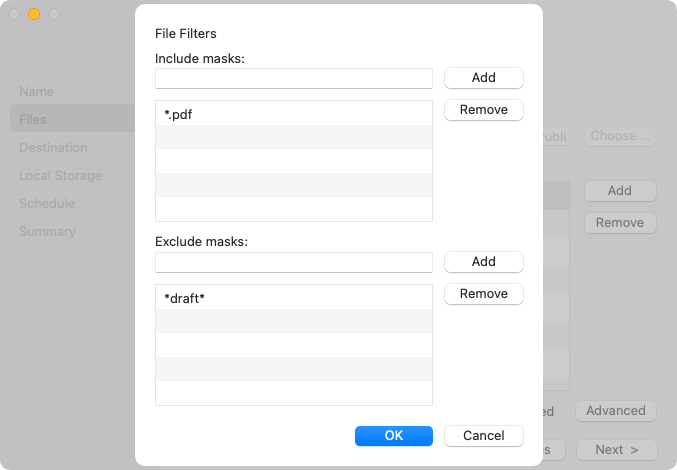Step 3. Define Backup Job Scope
At the Files step of the wizard, you must specify the backup scope — define what folders with files you want to include in the backup.
You can include all or either of the following data in the backup:
- Data on USB drives — data that resides on the USB devices attached to your computer.
- Personal files — data related to user profiles. With this option enabled, Veeam Agent will back up data related to all user profiles on the Veeam Agent computer. You can specify what personal data to include in the backup and choose whether to exclude network accounts from the backup. To learn more, see Protecting User Profiles Data.
- Individual folders — data that resides in files on your computer.
To include personal data in the backup, select the Personal files option. When you select to back up personal data, by default Veeam Agent backs up all data stored in the Users folder on the system volume excluding application data and data related to network accounts. If you store personal folders of user profiles in custom locations, Veeam Agent backs them up too.
If you do not want to back up default personal data, you can change the backup scope by selecting what folders Veeam Agent includes in the Users component. To do this, click Choose next to the Personal files field and select the necessary options in the Back up user profile folders window.
You can use the All other files option to back up all folders and files that are located in the Users folder on the system volume, but are not available in the Back up user profile folders list.
You must include in the backup at least one folder. If you do not want to back up some subfolders of the specified folder, you can exclude these subfolders from the backup. If you want to include or exclude specific files or file types in/from the backup, click Advanced. To learn more, see Configuring Filters.
Note |
You can include in the backup scope folders and files that reside on an external USB/eSATA or FireWire drive connected to the Veeam Agent computer. |
To include a folder in the backup, do the following:
- In the The following file system objects section, navigate to the folder that you want to backup in the file system tree.
- Select the check box next to each folder that you want to back up.
- If you want to exclude from backup one or more subfolders of the selected folder, expand the folder and clear the check box next to the subfolders that you want to exclude.
You can specify file name masks for files or file types that you want to include or exclude in/from the backup. To do this:
- After you added folders to the backup scope, click Advanced.
- In the File Filters window, specify file name masks.
- To include specific files into the backup, enter file names and masks in the Include masks field — for example, MyMovie.avi, *filename*, *.docx, *.mp3. Veeam Agent will create a backup only for the selected files; no other files will be backed up.
- To exclude specific files from the backup, enter file names and masks in the Exclude masks field — for example, OldPhotos.rar, *.temp, *.tmp, *.back. Veeam Agent will back up all files except the files specified in the exclude mask.
- Click Add.
- To add more masks, repeat steps 2–3 for each mask.
You can use a combination of include and exclude masks. Keep in mind that exclude masks have a priority over include masks. For example, you can specify masks in the following way:
- Include mask: *.pdf
- Exclude mask: *draft*
Veeam Agent backup will include all files in the PDF format that do not contain draft in their names.