Configuring Veeam Plug-in for Microsoft SQL Server
To use Veeam Plug-in, you must configure connection between the Microsoft SQL Server machine, Veeam Backup & Replication server and backup repository where backup files will be stored.
Important |
Before you configure Veeam Plug-in, you must allow access to Veeam backup repositories that you plan to use. Also, the encryption on the backup repository must be disabled. To learn how to configure access and encryption on backup repositories, see Access and Encryption Settings on Backup Repositories. |
To configure connection settings, use the Configure Plug-in wizard. The wizard configuresVeeam Plug-in settings and saves the settings to the Veeam Plug-in configuration file (veeam_config.xml). The file is located in the %PROGRAMFILES%\Veeam\Plugins\Microsoft SQL folder on the machine where Veeam Plug-in is installed.
TIP |
You can also configure Veeam Plug-in for Microsoft SQL Server using the MSSQLConfigTool.exe tool. To learn more, see Configuring Veeam Plug-in with Command-Line Interface. |
To configure Veeam Plug-in, do the following:
- On the Microsoft SQL Server machine, launch the Configure Plug-in wizard. To do this, do either of the following:
- Click the Configure Plug-in icon on the desktop.
- From the Microsoft Windows Start menu, select All Programs > Veeam > Configure Plug-in or use the Microsoft Windows search to find the Configure Plug-in option on your machine.
- In Microsoft SQL Server Management Studio, click the Configure Plug-in button on the toolbar.
- Launch the %PROGRAMFILES%\Veeam\Plugins\Microsoft SQL\Veeam.Backup.MSSQLPlugin.UI.Configuration.exe file.
Important |
You must run the Configure Plug-in wizard with elevated privileges (run as Administrator). |
- At the Backup Server step of the wizard, specify settings to connect to the Veeam Backup & Replication server:
- In the Veeam backup server field, specify a DNS name of the Veeam Backup & Replication server.
- In the Port field, specify the port number over which Veeam Plug-in for Microsoft SQL Server will communicate with Veeam Backup & Replication. By default, Veeam Plug-in for Microsoft SQL Server uses port 10006.
- In the Username and Password fields, specify credentials that will be used to connect to the Veeam Backup & Replication server.
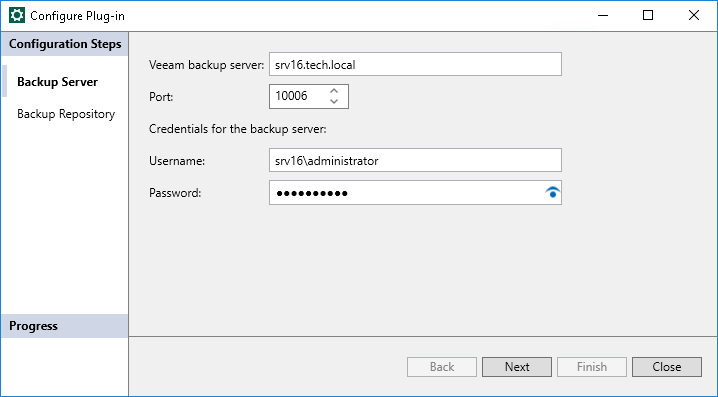
- At the Backup Repository step of the wizard, do the following:
- From the Backup repository drop-down list, select the required repository.
You can click Refresh to update the list of backup repositories. This may be helpful, for example, after you configure access to a backup repository and want to select this repository without the need to re-run the Configure Plug-in wizard.
- You can map Veeam Plug-in for Microsoft SQL Server backup jobs to backups stored in the backup repository. Backup job mapping can be helpful if you moved backup files to a new backup repository and want to point backup jobs to existing backups in this new backup repository. You can also use backup job mapping if the configuration database got corrupted and you need to reconfigure backup jobs.
To map Veeam Plug-in for Microsoft SQL Server backup jobs to backups in the backup repository, click the Map backups link and select one or more backups in the Select Backups window.
You can map Veeam Plug-in for Microsoft SQL Server backup jobs to multiple backups in the backup repository. This may be helpful, for example, if you want to continue a backup chain for databases that operate as part of a failover cluster or availability group.
- Click Finish to exit the wizard.
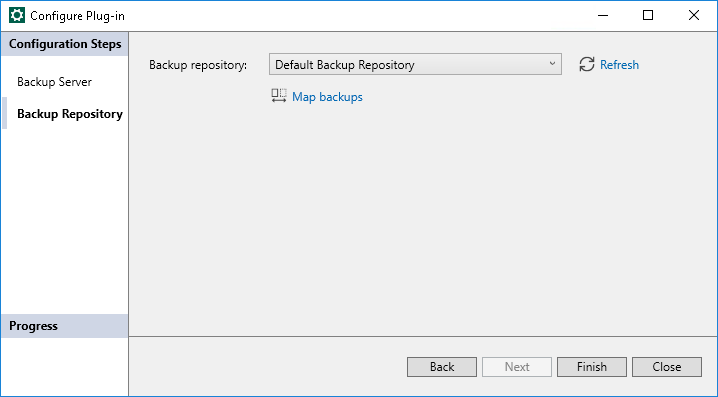
Important |
You can work with backups created by Veeam Plug-in only under the account that was used for creating these backups. If you want to use another account, assign the Veeam Backup Administrator role or Veeam Backup Operator and Veeam Restore Operator roles to the account. To learn how to assign Veeam Backup & Replication roles, see the Users and Roles section in the Veeam Backup & Replication User Guide. |
Configuring Veeam Plug-in with Command-Line Interface
To specify Veeam Plug-in for Microsoft SQL Server settings, you can use the MSSQLConfigTool.exe command-line tool. You can use commands to change a specific parameter in the veeam_config.xml file or to enable or disable Veeam Plug-in features.
To specify Veeam Plug-in settings, do the following:
- On the Microsoft SQL Server machine, navigate to the %PROGRAMFILES%\Veeam\Plugins\Microsoft SQL\ folder.
- Run the MSSQLConfigTool.exe command with the required parameters. For more information, see Configuration Parameters.
For example, to specify credentials that will be used to connect to the Veeam Backup & Replication server, use the following command:
MSSQLConfigTool.exe --set-credentials "administrator@srv16" "password" |
Important |
When you work with the command-line tool, use one configuration parameter per command. The tool does not support commands with multiple parameters. |
You can specify the following parameters for the MSSQLConfigTool.exe command:
Parameter | Description |
|---|---|
--help | Shows the list of parameters for the plug-in configuration tool. |
--show-config | Shows the current Veeam Plug-in for Microsoft SQL Server configuration. |
--set-credentials | Specifies credentials to connect to the Veeam Backup & Replication server. Provide a user name in the username@domain format and a password in the password format. If you do not provide a password as a value for this parameter, Veeam Plug-in will prompt you to specify a password. |
--set-host | Specifies the domain name or IP address of the Veeam Backup & Replication server. |
--set-port | Specifies the port over which to connect to the Veeam Backup & Replication server. |
--set-repository | Specifies the name of the backup repository. If you do not provide the name of the backup repository as a value for this parameter, Veeam Plug-in will prompt you to select a backup repository from the list of repositories managed by the backup server. |
--promote-backup-copy-to-primary | Maps the imported backup copy to a regular Veeam Plug-in backup chain. |
--set-throttling | Limits bandwidth consumption for Veeam Plug-in backup jobs. For details, see Configuring Performance Throttling. |
--show-preferred-networks | Shows the list of preferred networks set for Veeam Plug-in data traffic to the remote backup repository. The list shows set preferred networks in descending order of priority. If the list is empty, no networks are set as preferred and Veeam Plug-in routes data traffic to the preferred networks set in Veeam Backup & Replication. For more information, see Specifying Preferred Networks for Veeam Plug-ins. |
--add-preferred-network <network_IP_address> <position_in_list> | Adds a network to the list of preferred networks for Veeam Plug-in data traffic to the remote backup repository. To select to which network Veeam Plug-in connects first, you can set the order number of the network in the list. For more information, see Specifying Preferred Networks for Veeam Plug-ins. |
--remove-preferred-network <network_IP_address> | Removes a specified network from the list of preferred networks for Veeam Plug-in data traffic to the remote backup repository. |