Using Certificate Signed by Internal CA
To establish a secure connection between the backup server and protected computers, Veeam Backup & Replication uses a TLS certificate. By default, Veeam Backup & Replication uses a self-signed certificate. Veeam Backup & Replication generates this certificate when you install the product on the Veeam backup server.
If you want to use a certificate signed by your internal Certification Authority (CA), make sure that the following requirements are met:
- Veeam product on the protected computer and Veeam Backup & Replication must trust the CA. That is, the Certification Authority certificate must be added to the Trusted Root Certification Authority store on the Veeam backup server and computers with Veeam products.
- Certificate Revocation List (CRL) must be accessible from the Veeam backup server and computers with Veeam products.
- [For Linux-based computers] OpenSSL version 1.0 or later must be installed on the computer with Veeam products.
A certificate signed by a CA must meet the following requirements:
- The certificate subject must be equal to the fully qualified domain name of the Veeam backup server. For example: vbrserver.tech.local.
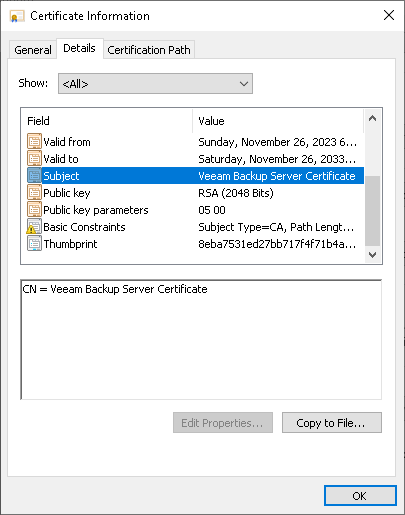
- The following key usage extensions must be enabled in the certificate to sign and deploy child certificates for computers with Veeam Plug-ins:
- Digital Signature
- Certificate Signing
- Off-line CRL Signing
- CRL Signing (86)
If you use Windows Server Certification Authority, it is recommended that you issue a Veeam Backup & Replication certificate based on the built-in "Subordinate Certification Authority" template or templates similar to it.
- It is highly recommended to add "pathLen=0" to Basic Constraints.
If you use Windows Server Certification Authority, to do this, enable the Do not allow subject to issue certificates to other CAs option in the certificate template.
- The key type in the certificate must be set to Exchange.
If you create a certificate request using the Windows MMC console, to specify the key type, do the following:
- At the Request Certificates step of the Certificate Enrollment wizard, select a check box next to the necessary certificate template and click Properties.
- In the Certificate Properties window, click the Private Key tab.
- In the Key Type section, select Exchange.
To start using the signed certificate, you must import it from the certificates store on the Veeam backup server.
After you specify the signed certificate in Veeam Backup & Replication, during the next application backup policy session Veeam products will receive child certificates from the Veeam backup server.