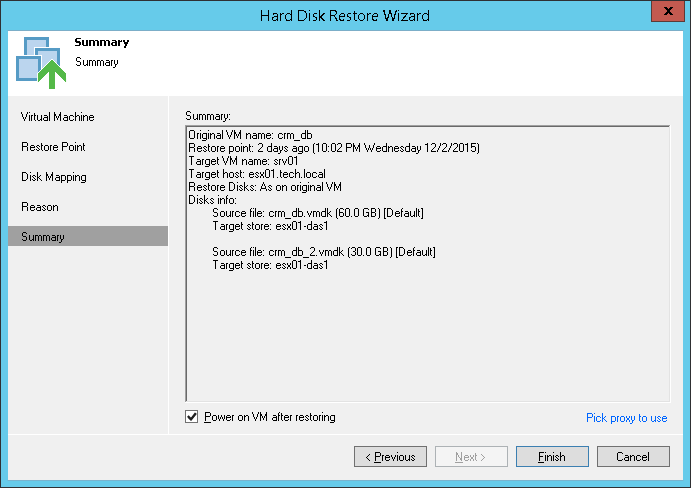This is an archive version of the document. To get the most up-to-date information, see the current version.
This is an archive version of the document. To get the most up-to-date information, see the current version.Step 6. Finish Working with Wizard
In this article
At the Summary step of the wizard, complete the procedure of VM disk(s) restore.
- Review details for the restore task.
- To start a VM immediately after the restore process, select the Power on VM after restoring check box.
- Click the Pick proxy to use link to select backup proxies over which VM data must be transported to the target datastore. You can assign backup proxies explicitly or instruct Veeam Backup & Replication to automatically select backup proxies.
- If you choose Automatic selection, Veeam Backup & Replication will detect backup proxies that have access to the source datastore and will automatically assign optimal proxy resources for processing VM data.
During the restore process, VM hard disks are processed simultaneously. Veeam Backup & Replication checks available backup proxies. If more than one backup proxy is available, Veeam Backup & Replication analyzes transport modes that the backup proxies can use for writing data to target, current workload on these backup proxies, and selects the most appropriate resources for VM hard disk processing.
- If you choose Use the selected backup proxy servers only, you can explicitly select backup proxies that must be used for restore. It is recommended that you select at least two backup proxies to ensure that VM hard disks are recovered if one of backup proxies fails or loses its connectivity to the target datastore during restore.
- Click Finish to start VM disk(s) restore.