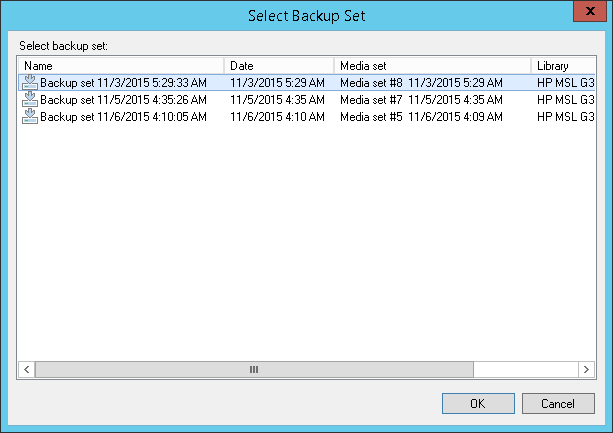This is an archive version of the document. To get the most up-to-date information, see the current version.
This is an archive version of the document. To get the most up-to-date information, see the current version.Step 2. Choose Files to Restore
At the Objects to Restore step, choose files and folders that you want to restore.
Click Add and browse to the file or folder that should be restored. The selected item will be added to the list. To quickly find file or folder, use the search field at the top of the list: enter an object name or a part of it and click the search button on the right or press [ENTER].
If you have chosen files to restore in the Files view, the list of objects to restore will be populated with selected files.
To remove a file or folder from the list, select it and click Remove.
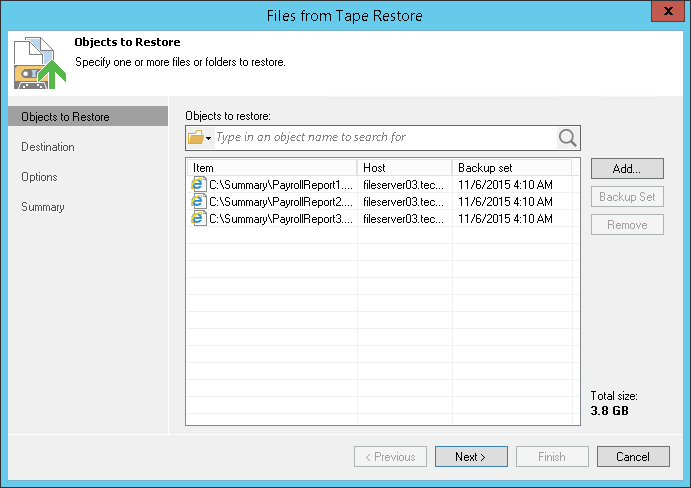
By default, Veeam Backup & Replication will restore the latest version of files available on tape. If you want to restore files from another restore point, select the necessary file and click Backup Set. In the list of available backup sets, select the necessary archiving session and click OK.
|
When you restore an entire folder from tape, Veeam Backup & Replication restores all files that have ever existed in the folder and been archived to tape. To restore files in the folder, Veeam Backup & Replication scans the selected backup set and backup sets that were created previously. If a file is not found in the selected backup set, Veeam Backup & Replication will restore the most recent version of the file from a backup set preceding the selected backup set. |