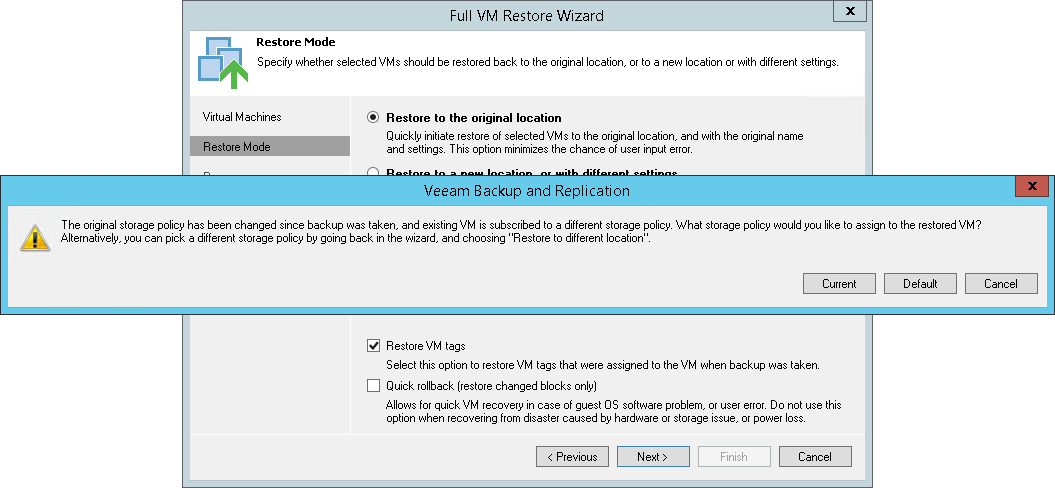This is an archive version of the document. To get the most up-to-date information, see the current version.
This is an archive version of the document. To get the most up-to-date information, see the current version.Step 4. Select Restore Mode
At the Restore Mode step of the wizard, choose the necessary restore mode and backup proxy for VM data transport:
- Choose a restore mode:
- Select Restore to original location if you want to restore VMs with their initial settings and to their original location. If this option is selected, you will immediately pass to the Reason step of the wizard.
- Select Restore to a new location, or with different settings if you want to restore VMs to a different location and/or with different settings (such as VM location, network settings, format of restored virtual disks and so on). If this option is selected, the Full VM Restore wizard will include additional steps for customizing VMs settings.
- Select the Restore VM tags check box if you want to restore tags that were assigned to the original VM, and assign them to the restored VM. Veeam Backup & Replication will restore the VM with original tags if the following conditions are met:
- The VM is restored to its original location.
- The original VM tag is still available on the source VMware vCenter Server.
- [For VM restore to the original location] Select the Quick rollback check box if you want to perform incremental restore for the VM. Veeam Backup & Replication will query CBT to get data blocks that are necessary to revert the VM to an earlier point in time, and will restore only these data blocks from the backup. Quick restore significantly reduces the restore time and has little impact on the production environment.
It is recommended that you enable this option if you restore a VM after a problem that occurred at the level of the VM guest OS: for example, there has been an application error or a user has accidentally deleted a file on the VM guest OS. Do not enable this option if the problem has occurred at the VM hardware level, storage level or due to a power loss.
- Click the Pick proxy to use link to select backup proxies over which VM data must be transported to the source datastore. You can assign backup proxies explicitly or instruct Veeam Backup & Replication to automatically select backup proxies.
- If you choose Automatic selection, Veeam Backup & Replication will detect backup proxies that are connected to the source datastore and will automatically assign optimal proxy resources for processing VM data.
During the restore process, VMs are processed simultaneously. Veeam Backup & Replication checks available backup proxies. If more than one backup proxy is available, Veeam Backup & Replication analyzes transport modes that the backup proxies can use for writing data to target, current workload on these backup proxies, and selects the most appropriate resources for VMs processing.
- If you choose Use the selected backup proxy servers only, you can explicitly select backup proxies that will be used for restore. It is recommended that you select at least two proxies to ensure that VMs are recovered should one of backup proxies fail or lose its connectivity to the source datastore during restore.
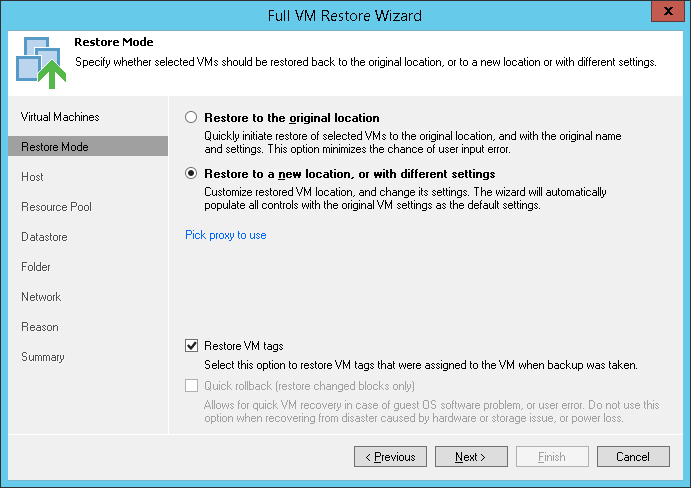
Restoring Storage Profiles
If the backed up VM was associated with the storage profile, in the restore to original location scenario, Veeam Backup & Replication will associate the restored VM with this storage profile.
When you click Next, Veeam Backup & Replication will check storage profiles in the virtual environment and compare this information with the information about the storage profile in the backup file. If the original storage profile has been changed or deleted, Veeam Backup & Replication will display a warning. You can select one of the following options:
- Current — the restored VM will be associated with the profile with which the original VM in the production environment is currently associated.
- Default — the restored VM will be associated with the profile that is set as default for the target datastore.
- Stored — the restored VM will be associated with the profile that was assigned to the original VM at the moment of backup, and whose information is stored in the backup file.
For more information, see Storage Profile Restore.