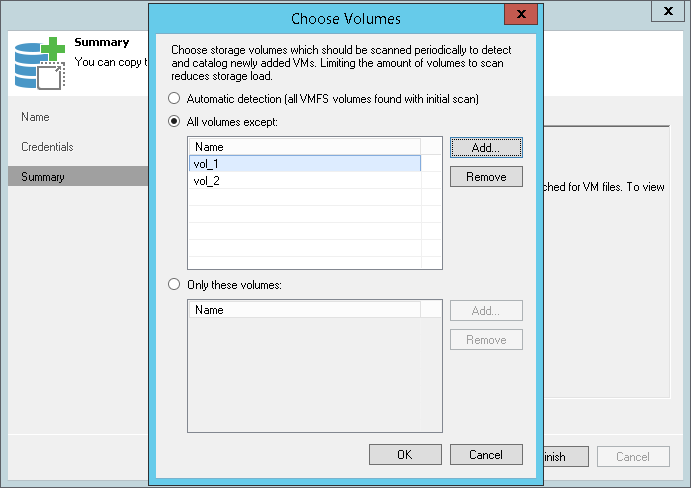This is an archive version of the document. To get the most up-to-date information, see the current version.
This is an archive version of the document. To get the most up-to-date information, see the current version.Step 4. Finish Working with Wizard
At the Summary step of the wizard, you can choose what HPE StoreVirtual volumes you want to rescan.
When you add the HPE StoreVirtual storage system, Veeam Backup & Replication performs the storage system rescan. It scans storage volumes, locates VMs on these volumes, retrieves information about datastores from VMware vSphere servers and matches storage volumes to these datastores.
The HPE StoreVirtual hierarchy can be very extensive, and the rescan process can take much time. To minimize the rescan time, you can instruct Veeam Backup & Replication to rescan only specific volumes.
To rescan specific volumes:
- At the Summary step of the wizard, click Choose volumes to scan.
- In the Choose Volumes window, select which volumes you want to rescan:
- To exclude volumes from rescan, select All volumes except, click Add and select volumes from the list.
- To rescan only specific volumes, select Only these volumes, click Add and select volumes from the list.
If you leave the Automatic detection option selected, Veeam Backup & Replication will rescan all volumes in the HPE StoreVirtual hierarchy.
- Click OK.
- Click Finish.
Veeam Backup & Replication will add the HPE StoreVirtual storage system and start the rescan process. The rescan details are displayed in the System window. You can close this window and review the rescan details later in the History view of Veeam Backup & Replication.
|
If you plan to process VMs with Backup from Storage Snapshots, you must rescan volumes on which disks of these VMs are located. |