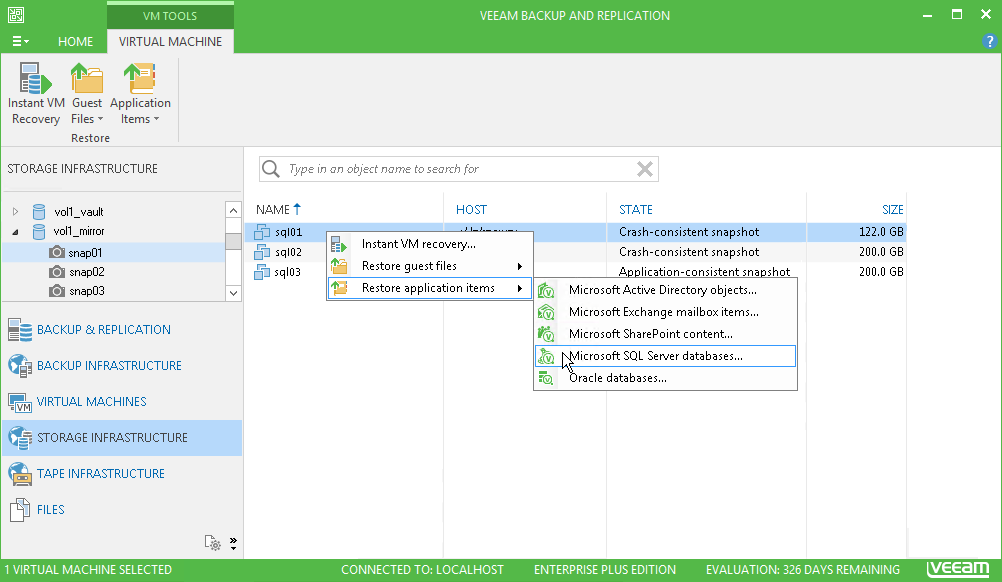This is an archive version of the document. To get the most up-to-date information, see the current version.
This is an archive version of the document. To get the most up-to-date information, see the current version.Step 1. Launch Microsoft SQL Server Database Restore Wizard
In this article
To launch the Microsoft SQL Server Database Restore wizard, do one of the following:
- On the Home tab, click Restore and select VMware. In the Restore from backup section, select Application items and click Next. At the Select Application step of the wizard, select Microsoft SQL Server.
- Open the Storage Infrastructure view. In the inventory pane, select the necessary volume snapshot. In the working area, select a VM running Microsoft SQL Server and click Application Items > Microsoft SQL Server on the ribbon. You can also right-click the VM and select Restore application items > Microsoft SQL Server databases. In this case, you will pass immediately to step 4.
- Open the Backup & Replication view. In the inventory pane, select Storage snapshots. In the working area, expand the necessary volume, select a VM running Microsoft SQL Server and click Application Items > Microsoft SQL Server on the ribbon. You can also right-click the VM and select Restore application items > Microsoft SQL Server databases. In this case, you will pass immediately to step 3.
To quickly find the necessary VM, you can use the search field at the top of the window. Enter the VM name or a part of it and click the Start search button on the right or press [ENTER].