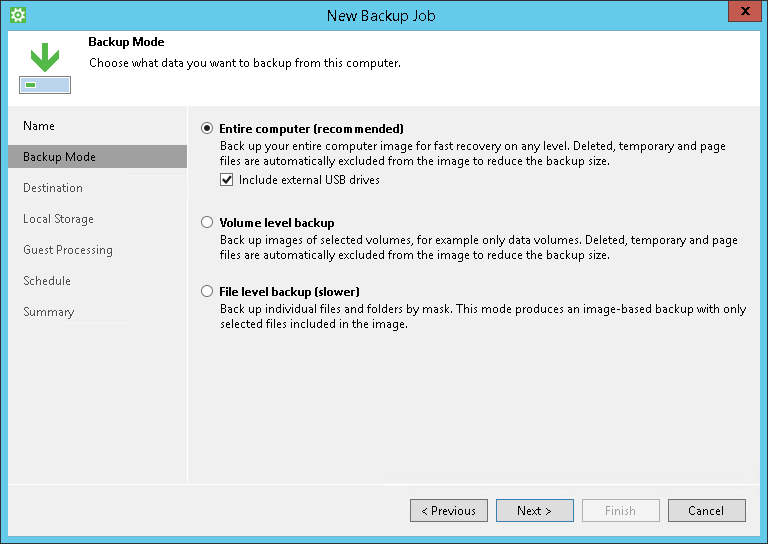ステップ3:バックアップモードの選択
このページで
ウィザードの[Backup Mode]ステップで、バックアップを作成するモードを選択します。
- [Backup mode]セクションで、バックアップモードを選択します。次のいずれかのオプションを選択することができます。
- Entire computer — コンピューター全体のイメージのバックアップを作成する場合は、このオプションを選択します。このようなバックアップからデータをリストアする場合、コンピューター全体のイメージ、およびファイル、フォルダ、アプリケーションデータなど、特定のコンピューターボリューム上のデータをリカバーできます。このオプションを選択すると、ウィザードの[Destination]ステップに進みます。
- Volume level backup — 特定のコンピューターボリューム(たとえば、システムボリューム以外のすべてのボリューム)のバックアップを作成する場合は、このオプションを選択します。このようなバックアップからデータをリストアする場合、ファイル、フォルダ、アプリケーションデータなど、これらのボリュームのデータのみをリカバーできます。このオプションを選択すると、ウィザードの[Volumes]ステップに進みます。
- File level backup — コンピューター上の個々のフォルダのバックアップを作成する場合は、このオプションを選択します。このモードでデータをバックアップすると、特定のタイプのファイルをバックアップにインクルードまたはエクスクルードするための追加ルールを構成できます。このようなバックアップからデータをリストアすると、バックアップしたファイルやフォルダをリカバーできます。このオプションを選択すると、ウィザードの[Files]ステップに進みます。
- [コンピューター全体のバックアップの場合] バックアップに1つまたは複数の外部USBドライブを含める場合は、[Include external USB drives]チェックボックスを選択します。このオプションを選択すると、Veeam Agent for Microsoft Windowsは、バックアップジョブの開始時にVeeam Agentコンピューターに接続され、かつサポートされている外部ドライブすべてをバックアップに含めます。Veeam Agent for Microsoft Windowsは、Microsoft VSSをサポートしているHDD、SSDなどの外部ドライブのバックアップをサポートします。USBフラッシュドライブ(USBメモリ)はサポートされていません。 詳細については、「外部ドライブのバックアップ」を参照してください。
|
ファイルレベルのバックアップは通常、ボリュームレベルのバックアップよりも速度が遅く、必要なネットワークトラフィックが大きくなります。コンピューターやバックアップ環境のパフォーマンス能力によって、ファイルレベルとボリュームレベルとのバックアップジョブのパフォーマンスにかなりの差が生じる可能性があります。特定のボリュームのファイルを含むすべてのフォルダをバックアップする場合、または大量のデータをバックアップする場合は、ファイルレベルのバックアップではなく、ボリュームレベルのバックアップを設定することをお勧めします。 |