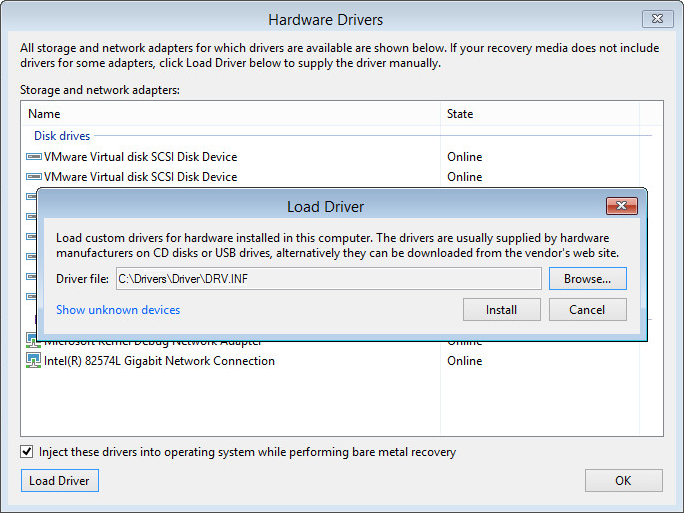ステップ10:リストアされたディスクのマッピング
ウィザードの[Disk Mapping]ステップは、ウィザードの[Restore Mode]ステップで[Manual]モードでのデータのリストアを選択している場合に利用可能です。
バックアップからリストアするボリュームをターゲットコンピューターのディスクにマッピングできます。
|
ディスクのマッピング設定を変更するのは、Microsoft Windowsのディスクおよびパーティションの操作経験がある場合のみとすることを強く推奨します。失敗すると、コンピューターのデータが破損する場合があります。 |
ボリュームをマッピングするには以下の手順を実行します。
- バックアップからのリストア対象となるボリュームの横にあるチェックボックスを選択します。
- [新しい場所にリストアする場合] デフォルトでは、すべてのボリュームがVeeam Agent for Microsoft Windowsによって元の場所にリストアされます。元の場所が使用できない場合は、同じサイズまたはもっと大きいサイズのディスクにボリュームがリストアされます。 リストアされたボリュームを別のコンピューターのディスクにマッピングするには、ウィザードの下部にある[Customize disk mapping]をクリックします。[Disk Mapping]ウィンドウで、ボリュームのリストア方法を指定します。
- 左側から対象のディスクを右クリックして、必要なディスクのレイアウトを選択します。
- Apply Backup Layout — バックアップを実行したときにコンピューターで使用されていた設定をディスクに適用するには、このオプションを選択します。
- Apply Disk Layout — 別のディスクの現在のディスク設定を適用するには、このオプションを選択します。
- [Erase] — 現在のディスクの設定を取り消すには、このオプションを選択します。
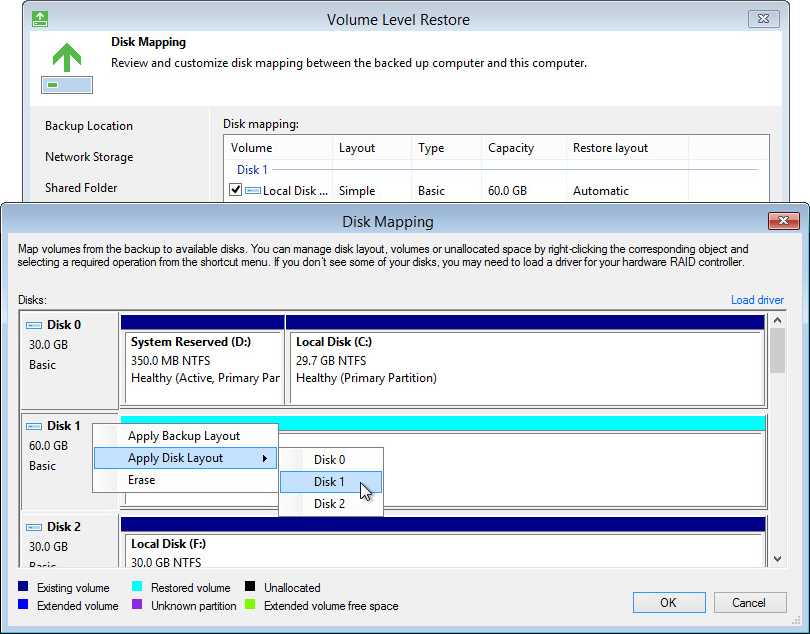
- 右側のディスクエリアで未割り当てのディスク領域を右クリックし、このコンピューターのディスクに配置するバックアップのボリュームを選択します。
ダイナミックディスクに復元する場合は、マッピングする前にターゲットボリュームのタイプとサイズを指定できます。ディスクに配置するボリュームを選択したら、[Allocate Volume]ウィンドウに移動します。
Veeam Agent for Microsoft Windowsによって構成されたディスクのレイアウトを変更するには、自動でマッピングされたボリュームを右クリックし、[Remove]を選択します。解放された領域は、独自の順番でボリュームのマッピングに使用できます。
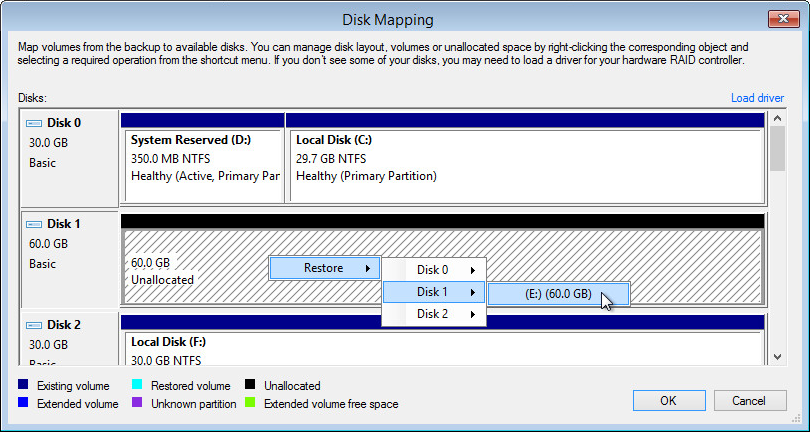
- [ボリュームをサイズ変更してリストアする場合] Veeam Agent for Microsoft Windowsによって対象のコンピューターのディスクにマッピングされたボリュームは、サイズを変更できます。ボリュームのサイズを変更するには、 [Disk Mapping]ウィンドウでボリュームを右クリックして、[Resize]を選択します。このオプションを選択すると、[Volume Resize]ウィンドウが表示されます。
|
対象のディスクで使用できる容量よりも大きいバックアップボリュームをマッピングする場合は、Veeam Agent for Microsoft Windowsから、リストアされたボリュームを圧縮するよう求められます。同意して[OK]をクリックすると、Veeam Agent for Microsoft Windowsでは、使用できるディスク容量のサイズに合わせてボリュームを圧縮するように準備します。 |
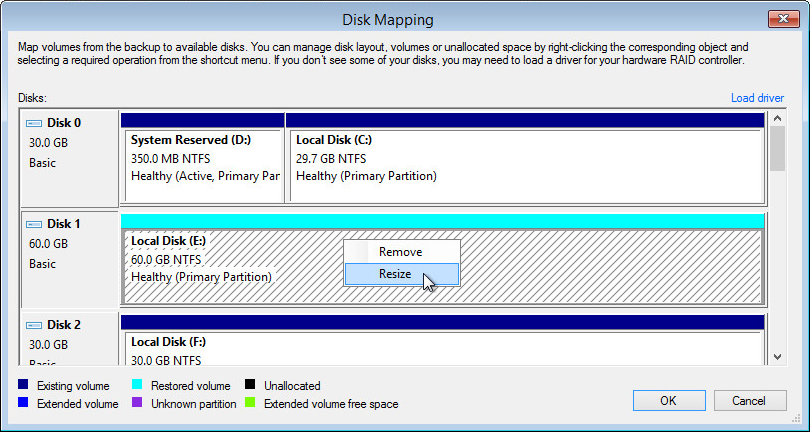
ストレージアダプタードライバのインストール
コンピューターのディスクはディスクのリストに表示されない場合があります。これは次の2つのシナリオで起こる可能性があります。
- ストレージアダプターのドライバがVeeamリカバリメディアに含まれているが、何らかの理由で自動インストールできなかった場合。
- ストレージアダプターのドライバがVeeamリカバリメディアに含まれていない場合。
Veeamリカバリメディアに含まれていたドライバをインストールするには次の手順を実行します。
- ウィザードの[Disk Mapping]ステップで、[Load driver]をクリックします。
- [Hardware Drivers]ウィンドウで、必要なデバイスを選択します。
リストに表示されているデバイスのドライバをリストアされたオペレーティングシステムに保存しない場合は、[Inject these drivers into operating system while performing bare metal recovery]チェックボックスをクリアします。
- 選択したデバイスの横の[Install]リンクをクリックします。
Veeamリカバリメディアに含まれていないドライバをインストールするには、次の手順を実行します。
- ウィザードの[Disk Mapping]ステップで、[Load driver]をクリックします。
- [Hardware Drivers]ウィンドウの下部で、[Load Driver]ボタンをクリックしてドライバパッケージフォルダ内のINFファイルを選択します。 [Show unknown devices]リンクをクリックすると、ドライバを含まない既存デバイスの全リストを表示することもできます。この情報は、ドライバをインストールする必要のあるデバイスを正確に識別するのに役立つことがあります。
- [Install]をクリックします。