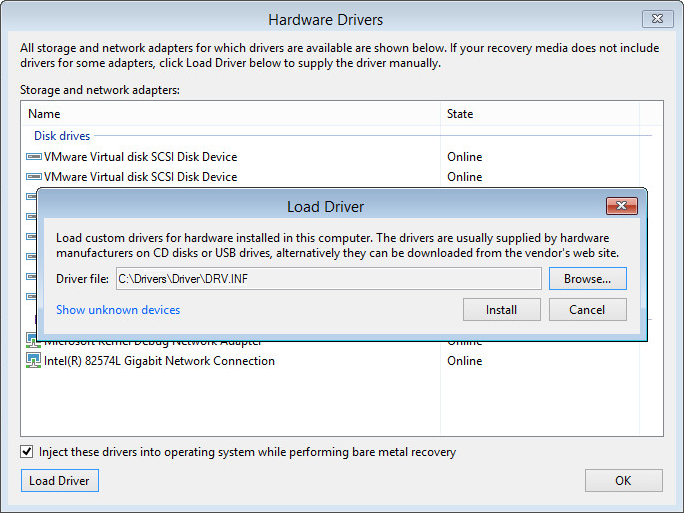ステップ 2. バックアップファイルの場所の指定
このページで
ウィザードの[Backup Location]ステップで、データの復元に使用するバックアップファイルが配置されている場所を指定します。
デフォルトでは、Veeam Agent for Microsoft Windowsがコンピュータードライブ上の最新のバックアップを自動で特定し、即座にウィザードの[Restore Point]ステップに進みます。Veeam Agent for Microsoft Windowsが何らかの理由でローカルコンピュータードライブ上のバックアップを見つけられなかった場合、またはバックアップファイルがバックアップリポジトリまたはクラウドリポジトリのネットワーク共有フォルダに配置されている場合は、バックアップファイルの格納場所を選択します。
- Local storage — バックアップファイルがローカルコンピュータードライブ、外部ドライブ、現在コンピューターに接続しているリムーバブルストレージデバイスのいずれかに格納されている場合は、このオプションを選択します。[Browse]をクリックして、バックアップメタデータファイル(VBM)を選択します。
- Network storage — バックアップファイルが、ネットワーク共有フォルダ、Microsoft OneDriveクラウドストレージ、Veeamバックアップサーバーの管理対象バックアップリポジトリ、Veeam Cloud Connectサービスプロバイダーが公開しているクラウドリポジトリのいずれかに格納されている場合は、このオプションを選択します。この場合、Veeam Recovery Mediaウィザードに、バックアップファイルの場所の設定を指定する追加のステップが含まれます。
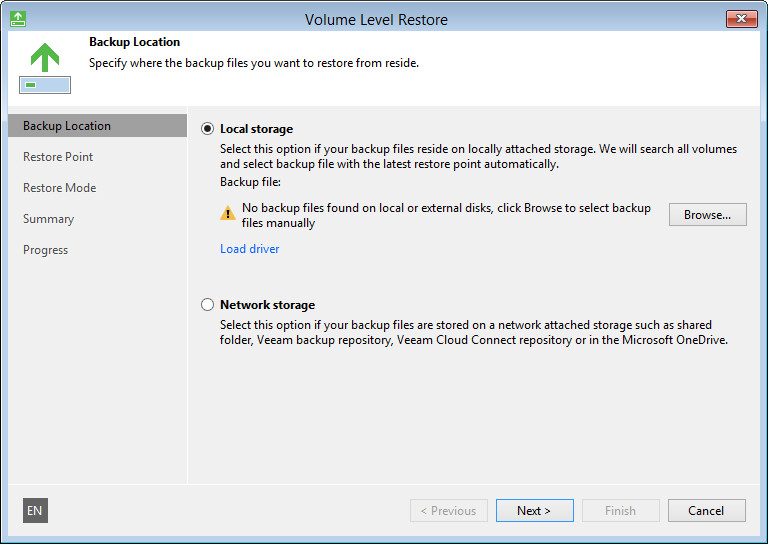
リモートストレージデバイスのドライバのインストール
バックアップファイルを含むリムーバブルストレージデバイスが、デバイスのリストに表示されないことがあります。これは次の2つのシナリオで起こる可能性があります。
- リモートストレージデバイスのドライバがVeeamリカバリメディアに含まれているが、何らかの理由で自動インストールできなかった場合。
- リモートストレージデバイスのドライバがVeeamリカバリメディアに含まれていない場合。
Veeamリカバリメディアに含まれていたドライバをインストールするには次の手順を実行します。
- ウィザードの[Backup Location]ステップで、[Load driver]をクリックします。
- [Hardware Drivers]ウィンドウで、必要なデバイスを選択します。
リストアされたオペレーティングシステムにVeeamリカバリメディアに保存されたすべてのドライバを含む場合、[Inject these drivers into operating system while performing bare metal recovery]オプションを選択します。このオプションを選択しない場合は、リストアされたオペレーティングシステムにはデフォルトのWindowsハードウェアドライバのみが含まれます。
- 選択したデバイスの横の[Install]リンクをクリックします。
Veeamリカバリメディアに含まれていないドライバをインストールするには、次の手順を実行します。
- ウィザードの[Backup Location]ステップで、[Load driver]をクリックします。
- [Hardware Drivers]ウィンドウの下部で、[Load Driver]ボタンをクリックしてドライバパッケージフォルダ内のINFファイルを選択します。 [Show unknown devices]リンクをクリックすると、ドライバを含まない既存デバイスの全リストを表示することもできます。この情報は、ドライバをインストールする必要のあるデバイスを正確に識別するのに役立つことがあります。
- [Install]をクリックします。