Windowsコンピューターの保護
コンピューター上の情報を保護するために、Veeam Agent for Microsoft Windowsでバックアップジョブを設定することができます。バックアップジョブはスケジュールによって自動的に実行され、バックアップスコープに追加されたデータを収集してバックアップターゲット(外部ドライブ、共有フォルダ、Veeam Backup Repository、Veeam Cloud Connectリポジトリのいずれか)でデータバックアップを作成します。システムがクラッシュしたりファイルの一部を失ったりした場合は、バックアップから必要な情報をリストアできます。
コンピューター上のデータを保護するだけでなく、障害からOSを保護することもできます。Veeamリカバリメディア(起動可能な復元イメージ)を作成できます。コンピューターのOSが起動に失敗しても、代わりのソース(Veeamリカバリメディア)から起動することができ、問題の診断と解決、バックアップからの必要なデータのリストアができます。
このシナリオでは、無償版の Veeam Agent for Microsoft Windows 以下を実行します。
- Veeam Agent for Microsoft Windowsをインストールします。
- USBドライブにVeeamリカバリメディアを作成します。
- ローカルドライブに定期的なバックアップを作成するバックアップジョブを構成します。
Veeam Agent for Microsoft Windowsの商用バージョンので利用可能なシナリオについては、「クラウドリポジトリにバックアップを行う手順」および「Microsoft SQL Serverをバックアップする手順」を参照してください。
Veeam Agent for Microsoft Windowsをインストールします。
- Veeam Agent for Microsoft WindowsのインストールアーカイブをこのVeeam Webページからダウンロードします。
- アーカイブを解凍し、VeeamAgentWindows_<version>.exeファイルを実行します。
- Veeam Agent for Microsoft Windowsをインストールするには、ライセンス契約に同意する必要があります。
- [I agree to the Veeam End User License Agreement]チェックボックスを選択します。
- [I accept the terms of the 3rd Party Components License Agreements]チェックボックスを選択します。
- [Install]をクリックします。
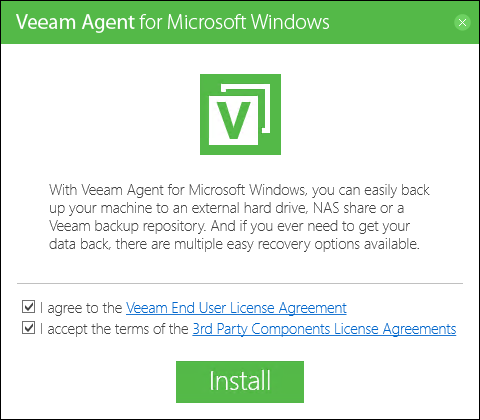
- インストールプロセスが完了するまで待ちます。
- [Insert backup target now]ステップで、[Skip this, I will configure backup later]チェックボックスを選択します。[Next]をクリックします。
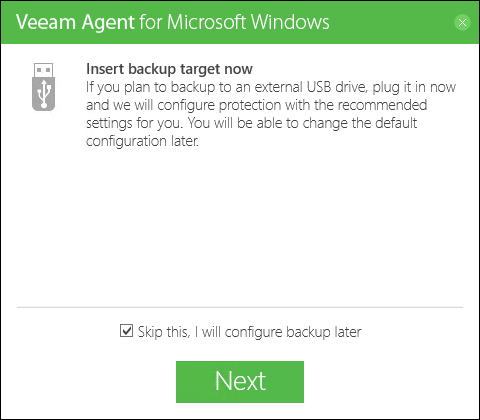
- ウィザードの次のステップで、[Run Veeam Recovery Media creation wizard]チェックボックスが選択されていることを確認します。[Finish]をクリックします。
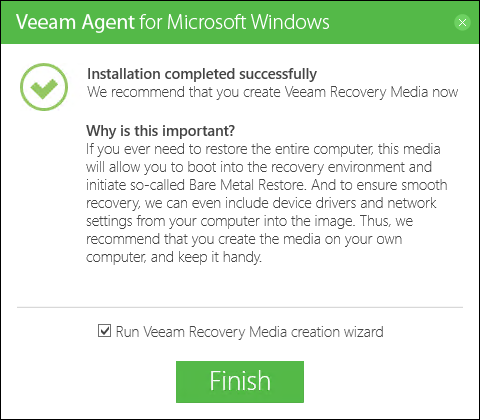
インストールが完了すると、がCreate Recovery Mediaウィザードを起動します。
Veeamリカバリメディアを作成するには、次の手順を実行します。
- USBドライブをコンピューターのUSBスロットに挿入します。
- [Available bootable media]タイプのリストの右上隅にある[Refresh]アイコンをクリックします。
- 接続されたUSBドライブを選択します。[Next]をクリックします。
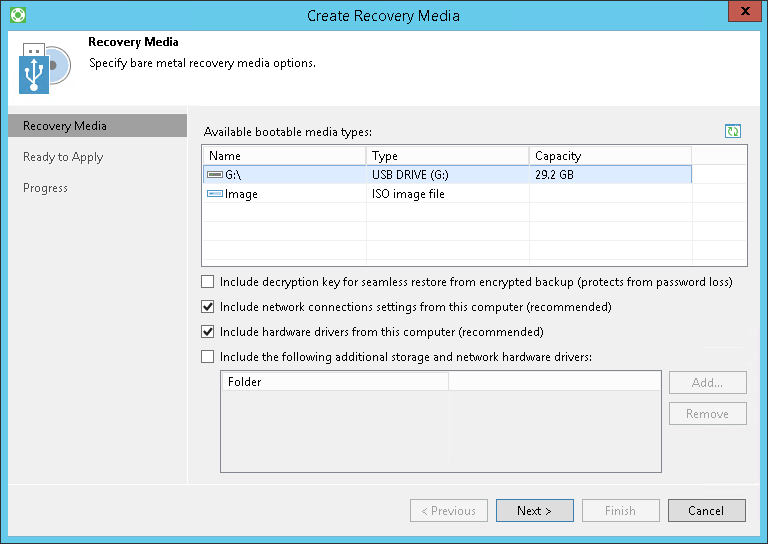
- からUSBドライブがフォーマットされることが通知されます。操作を確定するために、表示されたウィンドウで[Yes]をクリックします。
- ウィザードの[Ready to Apply]ステップで、[Create]をクリックしてVeeamリカバリメディア作成プロセスを開始します。
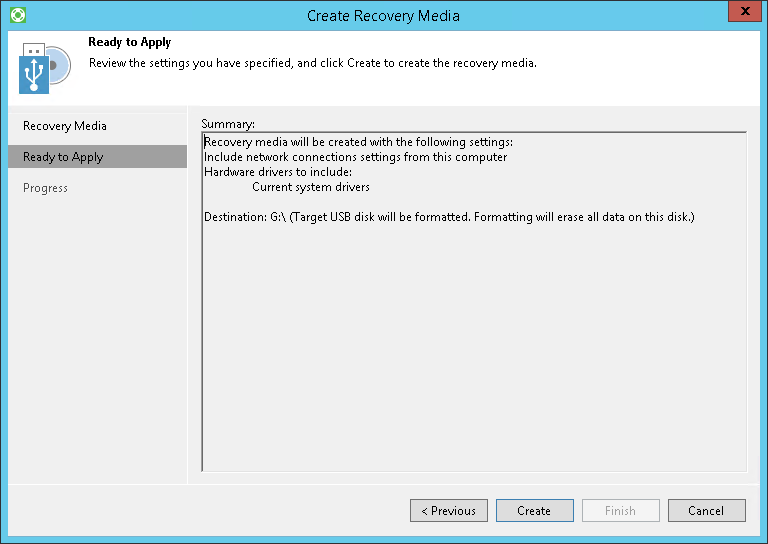
- メディアが作成されるまで待ちます。通常は、2~5分かかります。[Finish]をクリックしてウィザードを終了します。
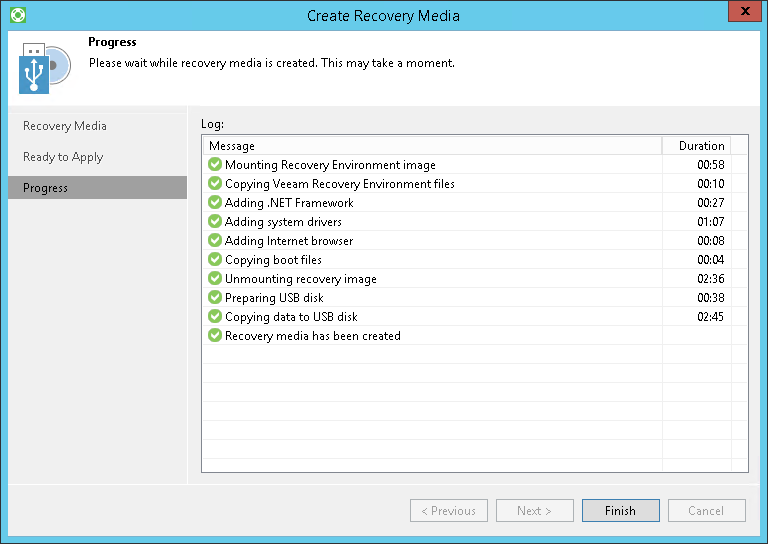
- システムトレイにあるアイコンを右クリックし、[Backup] > [Configure backup]の順に選択します。
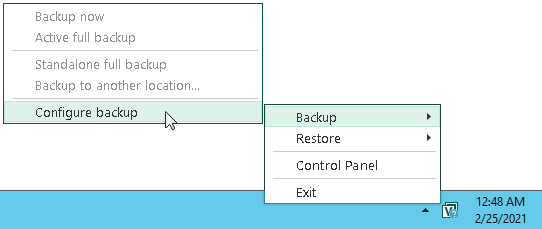
アイコンが表示されない場合は、Microsoft Windowsで[Notification Area Icons]ウィンドウを開き、[Show icon and notifications]設定で[Veeam Agent Tray]が選択されていることを確認します。
- ウィザードの[Name]ステップで、ジョブの名前と説明を指定します。[Next]をクリックします。
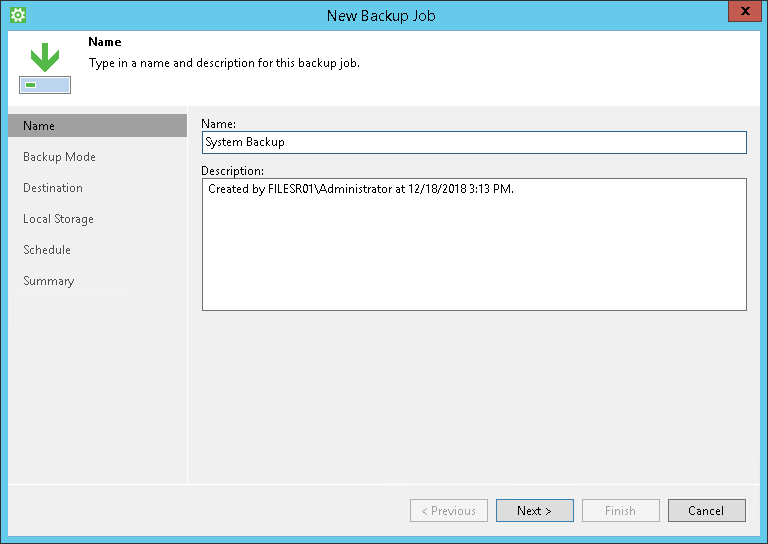
- ウィザードの[Backup Mode]ステップで、バックアップするデータ(コンピューター全体、特定のコンピューターボリューム、または個々のフォルダとファイル)を選択します。[Next]をクリックします。
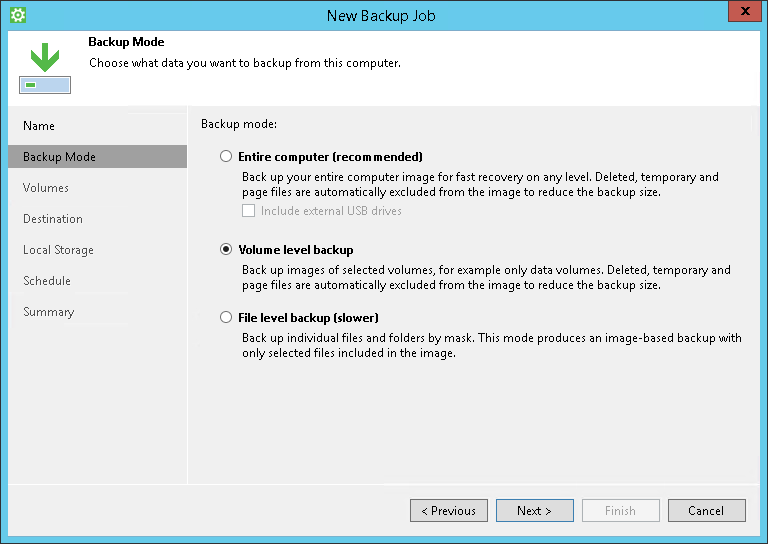
- ボリュームレベルまたはファイルレベルのバックアップの実行を選択している場合は、バックアップに含めるオブジェクトの横にあるチェックボックスを選択します。[Next]をクリックします。
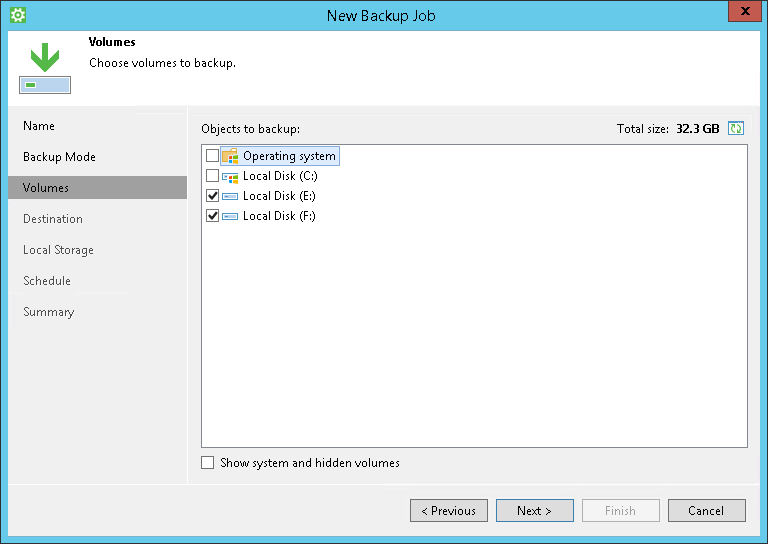
- ウィザードの[Destination]ステップで、[Local storage]を選択します。[Next]をクリックします。
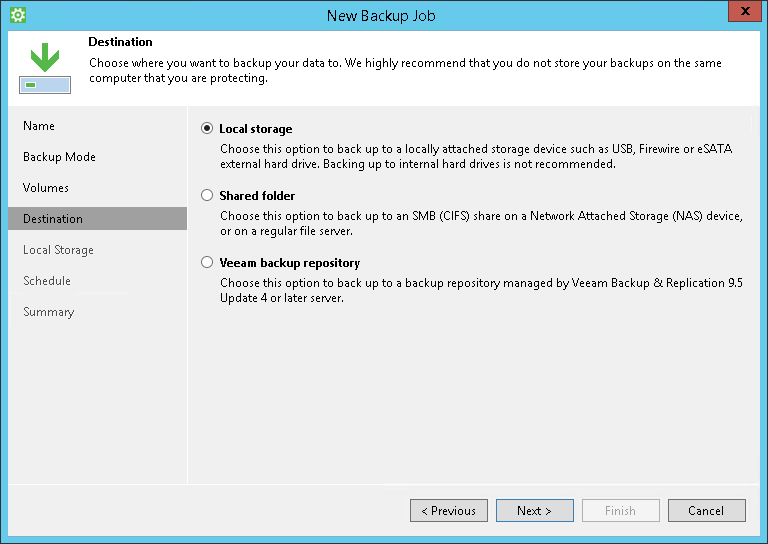
- ウィザードの[Local Storage]ステップで、ドライブを選択してバックアップファイルを保存するフォルダを指定します。維持するリストアポイントの数を指定します。[Next]をクリックします。
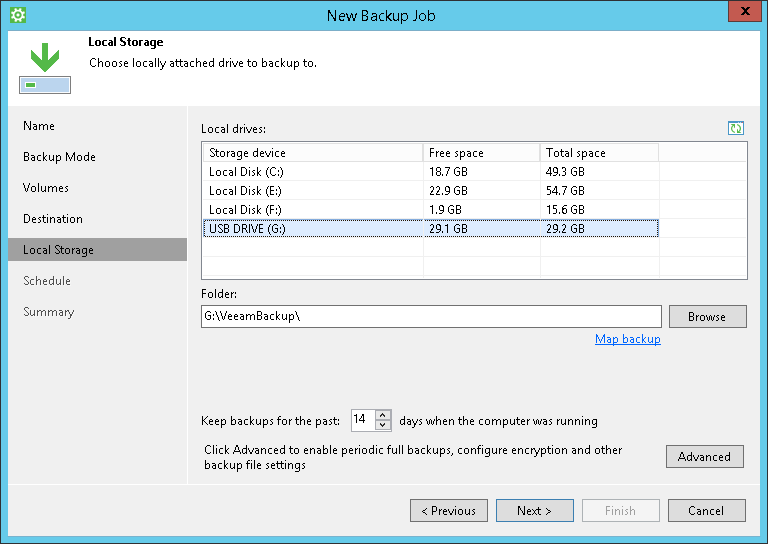
- ウィザードの[Schedule]ステップで、バックアップジョブを開始する日付と時刻を指定し、必要な場合は詳細なスケジュール設定を構成します。
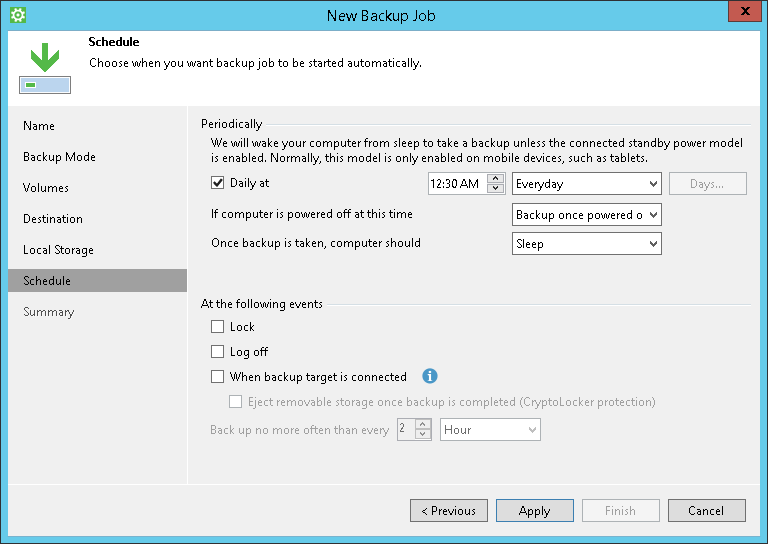
- [Apply]をクリックしてから、[Finish]をクリックします。