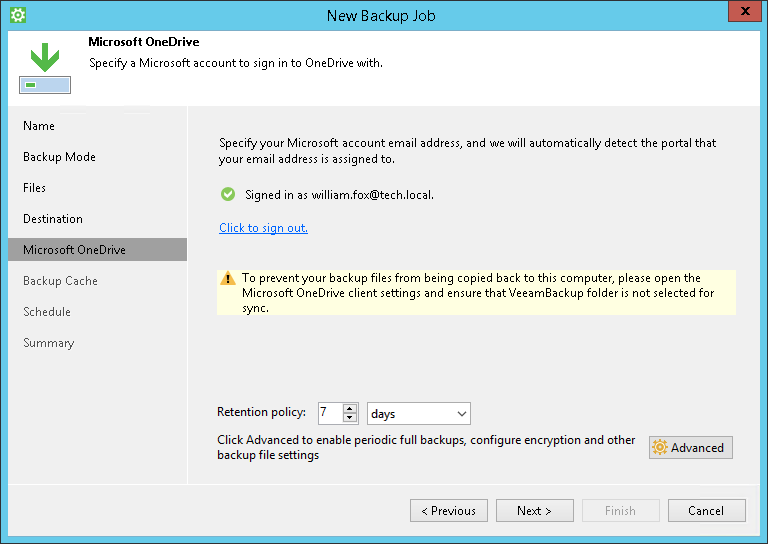Microsoft OneDriveの設定
このページで
ウィザードの[Microsoft OneDrive]ステップは、Microsoft OneDriveクラウドストレージでバックアップを保存することを選択している場合に利用可能です。
Microsoft OneDriveに接続する設定は、以下の手順で行います。
- [Click to sign in to Microsoft OneDrive]をクリックします。
- Microsoft OneDrive Webブラウザウィンドウで、指示に従ってMicrosoft OneDriveアカウントのログイン情報を指定し、[Sign in]をクリックします。
|
バックアップジョブウィザードで、90日に1回Microsoft OneDriveにサインインする必要があります。90日の期間中14日間Veeam Agentバックアップジョブセッションが実行されない場合も、14日間が経過した後に、バックアップジョブウィザードでMicrosoft OneDriveにサインインする必要があります。詳細については、「Microsoft OneDriveでの認証」を参照してください。 |
- バックアップ保持ポリシー設定を次のように指定します。
- [無償版およびワークステーション製品エディションの場合] [Keep restore points for the last <N> days when computer was used]フィールドで、バックアップファイルを保存場所で保存する日数を指定します。デフォルトでは、Veeam Agent for Microsoft Windowsはバックアップファイルを7日間保持します。この期間が終了すると、Veeam Agent for Microsoft Windowsは、最も古いリストアポイントをバックアップチェーンから削除します。
詳細については、「製品の無償版およびワークステーションエディションでのバックアップ保持ポリシー」を参照してください。
- [サーバー製品エディションの場合] [Retention policy]フィールドで、バックアップファイルを保存場所で保存するリストアポイントの数または日数を指定します。デフォルトでは、Veeam Agent はバックアップファイルを7日間保持します。
- [restore points]オプションが選択されていて、リストアポイントの数を超えると、Veeam Agentは最も古いリストアポイントをバックアップチェーンから削除します。
- [days]オプションをが選択されていて、指定された期間が終了すると、<%VA%>は、最も古いリストアポイントをバックアップチェーンから削除します。
詳細については、「サーバーエディションでのバックアップ保持ポリシー」を参照してください。
- バックアップジョブの詳細設定を指定するには、[Advanced]をクリックします。詳細については、「バックアップの詳細設定の指定」を参照してください。
|
以下の点を考慮してください。
|