コントロールパネルへの統計の表示
Veeam Agentコントロールパネルを使用して、実行されたバックアップに関する統計を表示できます。コントロールパネルを開くには、次のいずれかを実行します。
- システムトレイにある[Veeam Agent]アイコンをダブルクリックします。
- システムトレイにあるアイコンを右クリックし、[Control Panel]を選択します。
構成済みバックアップジョブごとに、Veeam Agentがコントロールパネルの個別のビューに統計を表示します。コントロールパネルに現在表示されている統計のジョブを特定するには、コントロールパネルウィンドウの上部でジョブ名を確認します。
Veeam Agentで複数のバックアップジョブを構成した場合は、コントロールパネルを開くと、コントロールパネルに最初に構成したジョブに関する統計が表示されます。別のジョブに切り替えるには、メインメニューで、切り替えたいジョブの名前にカーソルを合わせて[Open]を選択します。
コントロールパネルには、以前に実行されたバックアップジョブセッションと、現在実行されているバックアップジョブセッションに関する情報が表示されます。各バーが個別のバックアップジョブセッションを表します。特定のジョブセッションに関する一般的な情報を表示するには、グラフ内の必要なバーにカーソルを合わせます。Veeam Agentにより、バックアップのステータス、ジョブで作成されたバックアップファイルのバックアップ時間とサイズについての情報が表示されます。
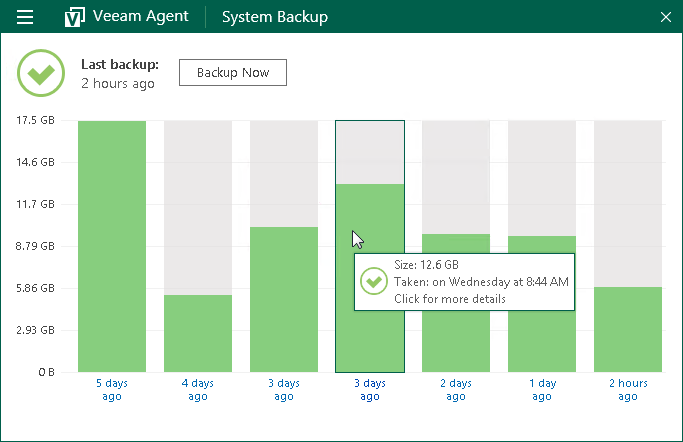
バーの色はバックアップジョブセッションのステータスを表します。バックアップジョブセッションは次のいずれかのステータスで完了しています。
- Success(緑色) — バックアップジョブが現在実行中であるか、正常に完了しています。
- Warning(黄色) — バックアップジョブが警告付きで完了しました。Veeam Agent for Microsoft Windowsはバックアップファイルを作成できましたが、保存場所でディスク容量が不足しているなど、いくつかのアラートに注意を払う必要があります。
- Error(赤色) — バックアップジョブはエラーで完了。ジョブによるバックアップファイルは作成されません。
- Canceled(灰色) — ユーザーによりバックアップジョブセッションがキャンセルされました。ジョブによるバックアップファイルは作成されませんでした。
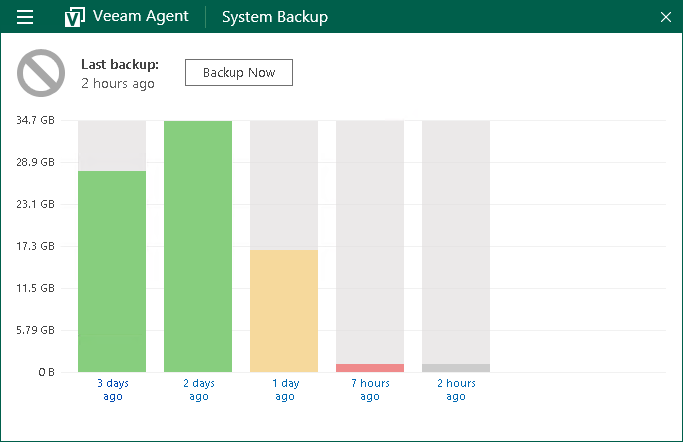
デフォルトでは、Veeam Agentは作成されたバックアップファイルのサイズを表示しています。バックアップジョブセッションにかかった時間を表示するには、以下の手順を実行します。
- システムトレイのVeeam Agentアイコンをダブルクリックするか、アイコンを右クリックして「Control Panel 」を選択します。
- バックアップの統計のビューで、バックアップジョブセッションのグラフを右クリックします。
- [Backup history]メニューで、[ Duration]オプションを選択します。
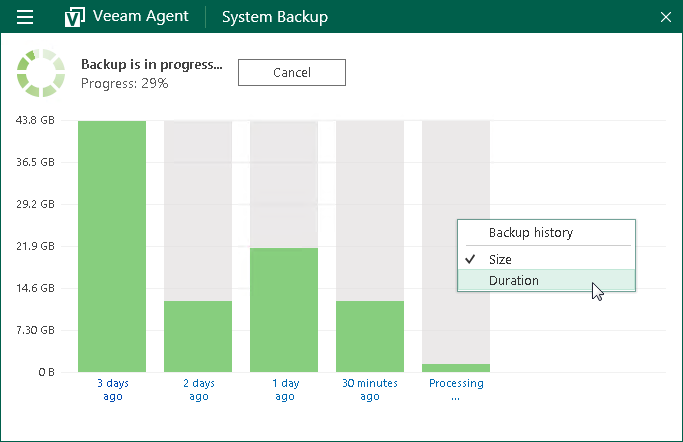
バックアップキャッシュがそのジョブで有効になっている場合、Veeam Agent for Microsoft Windowsはジョブセッション内で作成されたリストアポイントのステータスも表示します。詳細については、「バックアップキャッシュのリストアポイントのステータス表示」を参照してください。
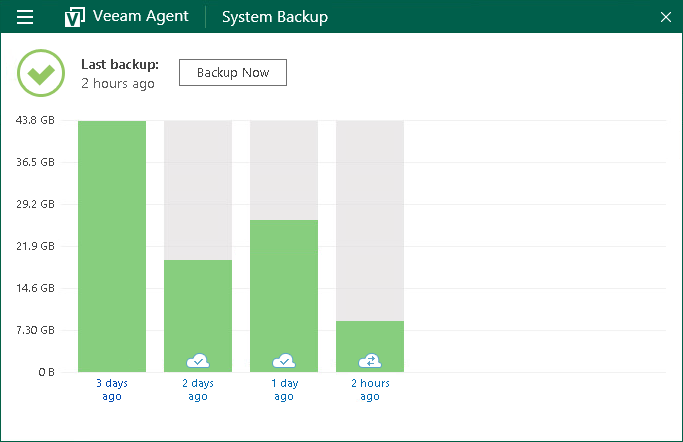
関連トピック