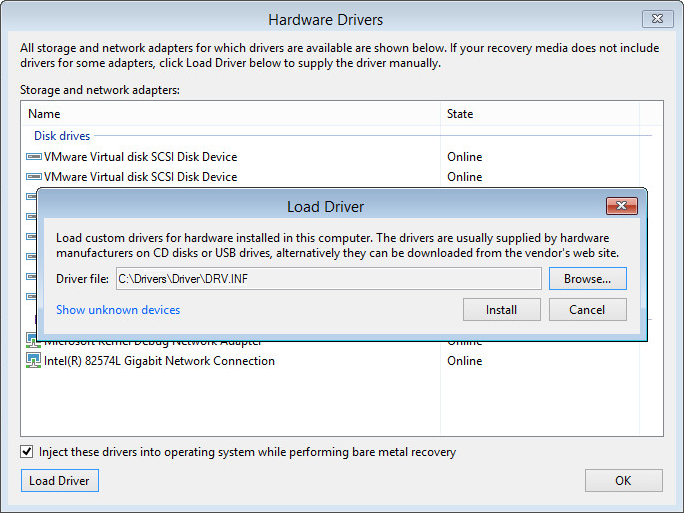ネットワークアダプターまたは無線ネットワークの選択
[Network settings]ウィンドウを開くには、[Veeam Recovery Media]画面の右下隅で、[Network Settings]ボタンをクリックします。
|
[Network Settings]ボタンの外観は、検出されたネットワーク接続(イーサネットまたは無線)によって異なります。 コンピューターが無線ネットワークに接続している場合は、[Network Settings]ボタンはWi-Fiの信号強度を表します。 |
バックアップが格納されているネットワーク共有フォルダまたはVeeam Backup Repositoryへの接続に使用するネットワークアダプターまたは無線ネットワークを選択します。
- ネットワーク接続設定にVeeamリカバリメディアが含まれている場合、またはネットワークにDHCPサーバーがある場合、Veeam Agent for Microsoft Windowsはネットワーク設定を自動で構成し、利用可能なネットワークアダプターをリストに表示します。
- 無線ネットワークを使用してネットワーク共有フォルダまたはVeeam Backup Repositoryにアクセスする場合は、リストで必要なネットワークを選択して[Next]をクリックします。無線ネットワークがパスワードで保護されている場合は、このネットワークのパスワードを指定するように求められます。
- 必要に応じて、アダプターのTPC/IP v4設定を手動で構成できます。そのためには、リストでアダプターを選択して[Properties]をクリックします。
|
Veeam Agent for Microsoft Windowsが利用可能なネットワークを検出せず、Veeamリカバリメディアにネットワーク設定が含まれていない場合は、手動でネットワーク設定を構成するように求められます。 |
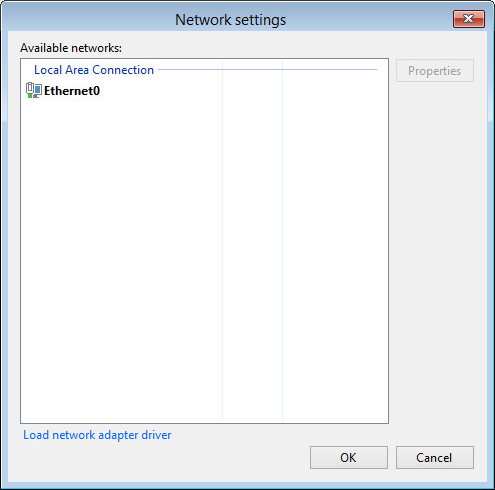
ネットワークアダプタードライバのインストール
ネットワークのリストが空になる可能性があります。これは次の2つのシナリオで起こる可能性があります。
- ネットワークアダプターのドライバがVeeamリカバリメディアに含まれているが、何らかの理由で自動インストールできなかった場合。
- ネットワークアダプターのドライバがVeeamリカバリメディアに含まれていない場合。
Veeamリカバリメディアに含まれていたドライバをインストールするには次の手順を実行します。
- [Network settings]ウィンドウで、[Load network adapter driver]をクリックします。
- [Hardware Drivers]ウィンドウで、必要なデバイスを選択します。
リストアされたオペレーティングシステムにVeeamリカバリメディアに保存されたすべてのドライバを含む場合、[Inject these drivers into operating system while performing bare metal recovery]オプションを選択します。このオプションを選択しない場合は、リストアされたオペレーティングシステムにはデフォルトのWindowsハードウェアドライバのみが含まれます。
- 選択したデバイスの横の[Install]リンクをクリックします。
Veeamリカバリメディアに含まれていないドライバをインストールするには、次の手順を実行します。
- [Network settings]ウィンドウで、[Load network adapter driver]をクリックします。
- [Hardware Drivers]ウィンドウの下部で、[Load Driver]ボタンをクリックしてドライバパッケージフォルダ内のINFファイルを選択します。 [Show unknown devices]リンクをクリックすると、ドライバを含まない既存デバイスの全リストを表示することもできます。この情報は、ドライバをインストールする必要のあるデバイスを正確に識別するのに役立つことがあります。
- [Install]をクリックします。