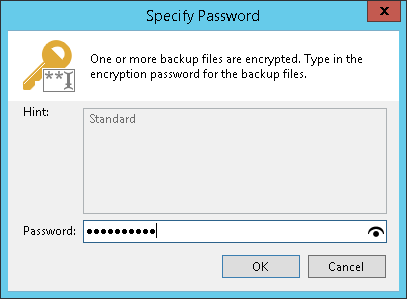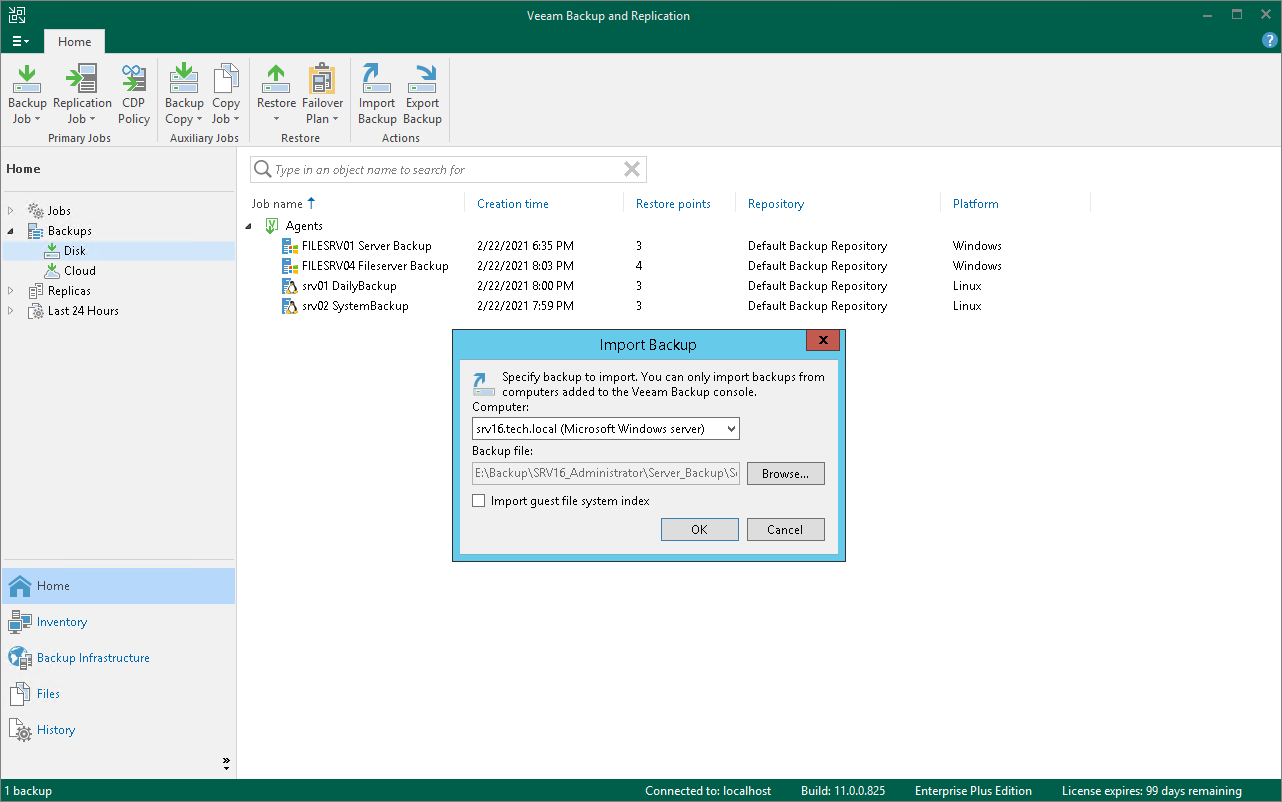Veeam Agentバックアップのインポート
このページで
次のような場合に、Veeam Backup & ReplicationコンソールでVeeam Agentバックアップをインポートする必要が生じることがあります。
- Veeam Agentバックアップが、(Veeamバックアップサーバー以外の)別のコンピューターが管理するドライブに保存されている。
- Veeam Agentバックアップが、別のVeeamバックアップサーバーが管理するバックアップリポジトリに保存されている。
- Veeam AgentバックアップがVeeam Backup & Replicationコンソールから削除されている。
インポートすると、 Veeam Backup & ReplicationコンソールでVeeam Agentバックアップが利用可能になります。このようなバックアップからのデータリストアは、通常の手順で実行できます。
バックアップをインポートする前に、以下の前提条件を確認してください。
- バックアップのインポート元のコンピューターまたはサーバーがVeeam Backup & Replicationに追加されていること。追加されていないと、バックアップファイルにアクセスできません。
- 以前のバックアップリストアポイントからデータをリストアできるようにするために、すべての増分バックアップのリストアポイントがフルバックアップファイルと同じフォルダに格納されていること。
Veeam Agentバックアップをインポートするには、次の手順を実行します。
- Veeam Backup & Replicationの[Home]タブで、[Import Backup]をクリックします。
- [Computer]リストから、インポートするバックアップが格納されているコンピューターまたはサーバーを選択します。
- [Browse]をクリックして、必要なVBMファイルまたはVBKファイルを選択します。VBMファイルを選択した場合、インポートプロセスは著しく速くなります。インポートでVBKファイルを使用するのは、対応するVBMファイルが利用できない場合のみにすることをお勧めします。
- [OK]をクリックします。インポートされたバックアップは、インベントリペインの[Home]ビューの、[Backups] > [Disk (imported)]ノードの下に表示されます。
暗号化されたバックアップのインポート
Veeam Backup & ReplicationまたはVeeam Agent for Microsoft Windowsで暗号化されたVeeam Agentバックアップをインポートできます。
暗号化されたバックアップファイルをインポートするには、次の手順を実行します。
- [Home]タブで、[Import Backup]をクリックします。
- [Computer]リストから、インポートするバックアップが格納されているホストを選択します。
- [Browse]をクリックして、VBMまたはVBKファイルを選択します。
- [OK]をクリックします。暗号化されたバックアップがインベントリペインの[Backups] > [Disk (encrypted)]ノードの下に表示されます。
- 作業領域で、インポートしたバックアップを選択してリボンの[Specify Password]をクリックするか、バックアップを右クリックして[Specify password]を選択します。
- [Password]フィールドに、バックアップファイルのパスワードを入力します。バックアップチェーンが作成されている間に1回以上パスワードを変更した場合は、最新のパスワードを指定する必要があります。Veeam Agentバックアップでは、最新のパスワードを使用して、バックアップチェーンのすべてのリストアポイントからデータをリストアできます。これには、古いパスワードで暗号化されたリストアポイントも含まれます。
正しいパスワードを入力すると、Veeam Backup & Replicationによってバックアップファイルが復号されます。バックアップが、インベントリペインの[Backups] > [Disk (imported)]ノードに移動します。