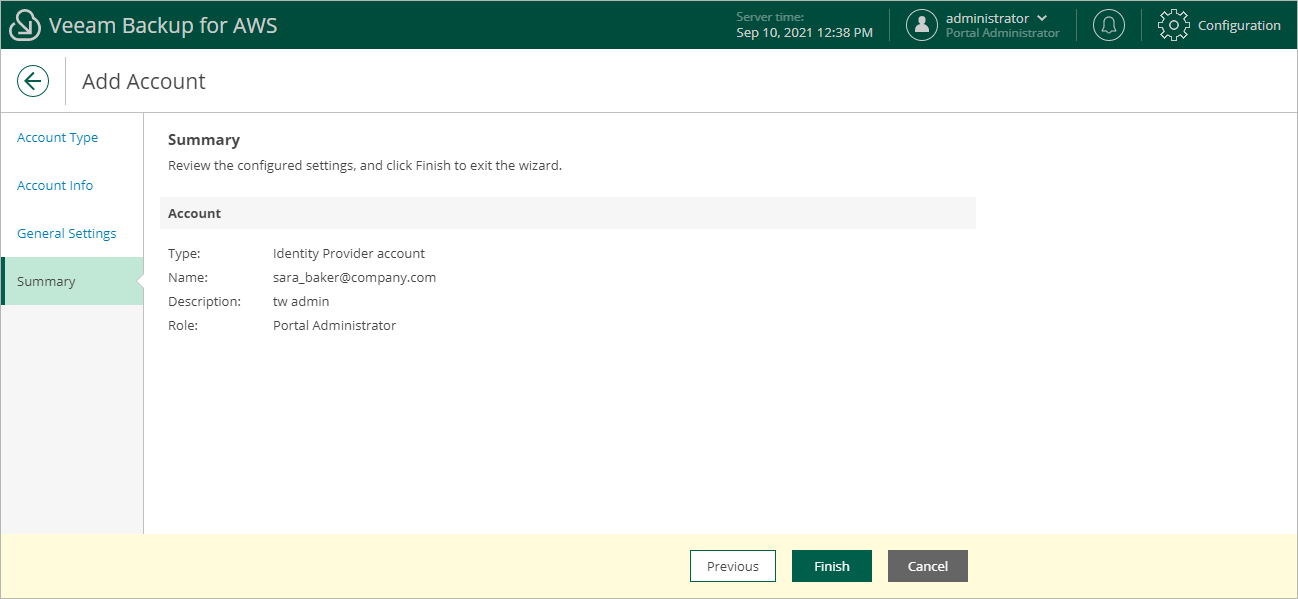This is an archive version of the document. To get the most up-to-date information, see the current version.
This is an archive version of the document. To get the most up-to-date information, see the current version.Adding User Accounts
To add a Veeam Backup for AWS user account, do the following:
- Switch to the Configuration page.
- Navigate to Accounts > Portal Users.
- Click Add.
- Complete the Add Account wizard.
- At the Account Type of the wizard, choose whether you want to create a new Veeam Backup for AWS user or retrieve a user identity from your Identity Provider.
Important |
To access Veeam Backup for AWS using the Identity Provider, you must configure single sign-on settings. For more information, see Configuring SSO Settings. |
- At the Account Info step of the wizard, specify a name and description for the user account. An account name can contain only lowercase Latin letters, numeric characters, underscores and dashes. You can use the dollar sign ($) as the last character of the user name.
If you have selected the Identity Provider account option at step 4a, use the account format that is accepted by the Identity Provider (for example: username@suffix).
- At the Account Settings step of the wizard, select a role for the user account. For more information on user roles, see Managing Permissions.
If you have selected the Veeam Backup for AWS account option at step 4a, at the Account Settings step of the wizard, specify a password for the new Veeam Backup for AWS user account.
- At the Summary step of the wizard, review summary information and click Finish.