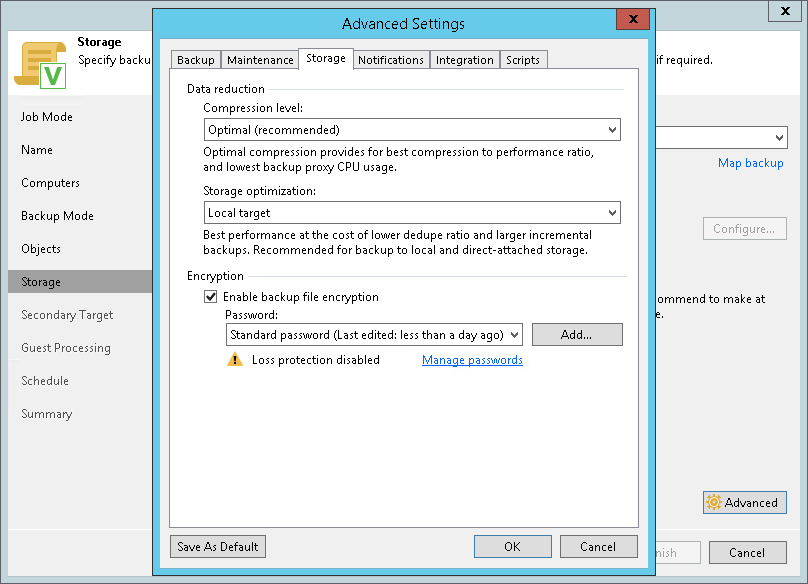Storage Settings
バックアップジョブのストレージ設定を指定するには、次の手順を実行します。
- ウィザードの次のいずれかのステップで、[Advanced]をクリックします。
- Storage — Veeam Backup Repositoryまたはクラウドリポジトリにバックアップファイルを保存する場合。
- Local Storage — Veeam Agentコンピューターのローカルストレージにバックアップファイルを保存する場合。
- Shared Folder — ネットワークの共有フォルダにバックアップファイルを保存する場合。
- [Storage]タブをクリックします。
- [フェイルオーバークラスターバックアップジョブの場合] デフォルトでは、Veeam Backup & Replicationはフェイルオーバークラスターデータをバックアップリポジトリに保存する前に、これを重複排除します。データの重複排除によって、バックアップファイルのサイズは小さくなりますが、バックアップジョブのパフォーマンスが低下する場合があります。必要に応じて、データの重複排除を無効にできます。たとえばバックアップリポジトリとして重複排除ストレージアプライアンスを使用する場合などです。データの重複排除を無効にする場合は、[Enable inline data deduplication]チェックボックスをクリアします。
|
ウィザードの[Job Mode]ステップで[Workstation]または[Server]オプションを選択した場合は、[Enable inline data deduplication]オプションを利用できなくなります。 |
- [Compression level]リストから、バックアップの圧縮レベル([None]、[Dedupe-friendly]、[Optimal]、[High]、または[Extreme])を選択します。
- [Storage optimization]セクションで、使用するバックアップターゲットのタイプ([Local target (large blocks)]、[Local target]、[LAN target]、または[WAN target])を選択します。選択したストレージタイプに応じて、Veeam Agent for Microsoft Windowsは異なるサイズのデータブロックを使用して、バックアップファイルのサイズとジョブパフォーマンスを最適化します。
- バックアップファイルの内容を暗号化する場合は、[Enable backup file encryption]チェックボックスを選択します。[Password]フィールドで、暗号化に使用するパスワードを選択します。事前にパスワードを作成していない場合は、[Add]をクリックするか、[Manage passwords]リンクを使用して新しいパスワードを指定します。詳細については、『Veeam Backup & Replicationユーザーガイド』の「Password Manager」セクションを参照してください。
バックアップサーバーがVeeam Backup Enterprise Managerに接続されていない場合にパスワードを紛失すると、暗号化されたバックアップからデータをリストアすることができなくなります。Veeam Backup & Replicationはそれについて警告を表示します。詳細については、 『Veeam Backup & Replicationユーザーガイド』の「パスワードを使用しないデータの復号化」セクションを参照してください。
|
以下の点を考慮してください。
このシナリオは、以前のバージョンのVeeam Backup & Replicationでの同じシナリオとは異なります。以前のバージョンでは、バックアップポリシー内のVeeam Agentコンピューターで作成されたすべてのバックアップに対し、バックアップポリシー内のすべてのコンピューターからパスワードを入力せずにアクセスできました。 Veeam Backup & Replicationでのデータ暗号化の詳細については、『Veeam Backup & Replicationユーザーガイド』の「データ暗号化」セクションを参照してください。 |