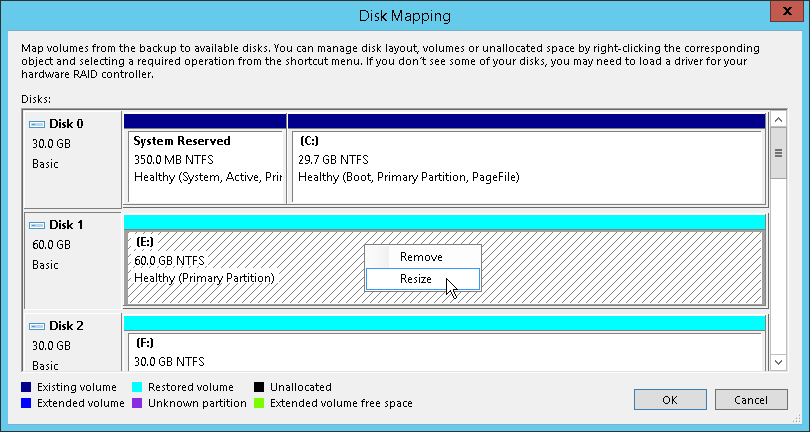Step 4. Map Restored Disks
ウィザードの[Disk Mapping]のステップでは、リストア対象のボリュームを選択し、バックアップのボリュームを、リストア先のコンピューターのボリュームにマッピングします。
|
ディスクのマッピング設定を変更するのは、Microsoft Windowsのディスクおよびパーティションの操作経験がある場合のみとすることを強く推奨します。失敗すると、コンピューターのデータが破損する場合があります。 |
リストアするボリュームを選択するには、以下の手順を実行します。
- [Destination hosts]フィールドで、ボリュームのリストア先となるコンピューターを指定します。デフォルトでは、Veeam Backup & Replicationは元の場所にボリュームをリストアします。バックアップからのボリュームを別のコンピューターにリストアするには、[Choose]をクリックして、対象のコンピューターを選択します。ボリュームをリストアできるのは、Veeam Backup & Replicationインベントリに追加され、Veeam Agent for Microsoft Windowsを実行しているコンピューターのみです。
範囲が柔軟な保護グループに含まれるコンピューターを選択した場合、対象のコンピューターで管理者権限を持つアカウントのログイン情報を入力する必要があります。このログイン情報がVeeam Backup & Replicationに保持されるのはリストアプロセスの間だけで、リストアプロセスが完了したら削除されることに注意してください。柔軟な範囲の保護グループの詳細については、「保護グループのタイプ」を参照してください。
- [Disk mapping]セクションで、バックアップからのリストア対象となるボリュームの横にあるチェックボックスを選択します。デフォルトでは、Veeam Backup & Replicationがボリュームを元の場所にリストアし、リストアされたボリュームを自動でマッピングします。元の場所が使用できない場合は、同じサイズまたはもっと大きいサイズのディスクにボリュームがリストアされます。リストアされたボリュームを別のコンピューターのディスクにマッピングするには、ウィザードの下部にある[Customize disk mapping]をクリックします。
|
Veeam Backup & Replicationがボリュームを自動でマッピングできない場合は、Veeam Backup & Replicationから、手動でディスクをマッピングするように求められます。[Yes]をクリックすると、[Disk Mapping]ウィンドウに進みます。 |
- [Disk Mapping]ウィンドウで、ボリュームのリストア方法を指定します。
- 左側から対象のディスクを右クリックして、必要なディスクのレイアウトを選択します。
- Apply Backup Layout — バックアップを実行したときにコンピューターで使用されていた設定をディスクに適用するには、このオプションを選択します。
- Apply Disk Layout — 別のディスクの現在のディスク設定を適用するには、このオプションを選択します。
- [Erase] — 現在のディスクの設定を取り消すには、このオプションを選択します。
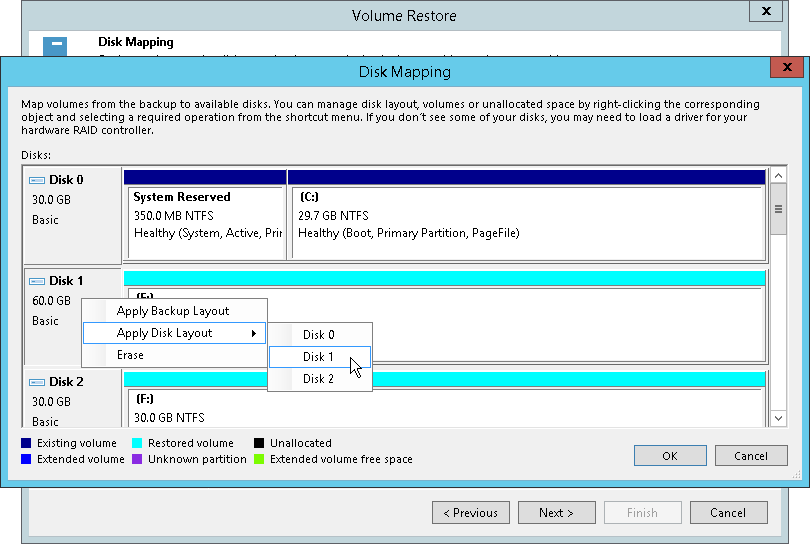
- 右側のディスクエリアで未割り当てのディスク領域を右クリックし、このコンピューターのディスクに配置するバックアップのボリュームを選択します。
Veeam Backup & Replicationによって構成されたディスクのレイアウトを変更するには、自動でマッピングされたボリュームを右クリックし、[Remove]を選択します。解放された領域は、独自の順番でボリュームのマッピングに使用できます。
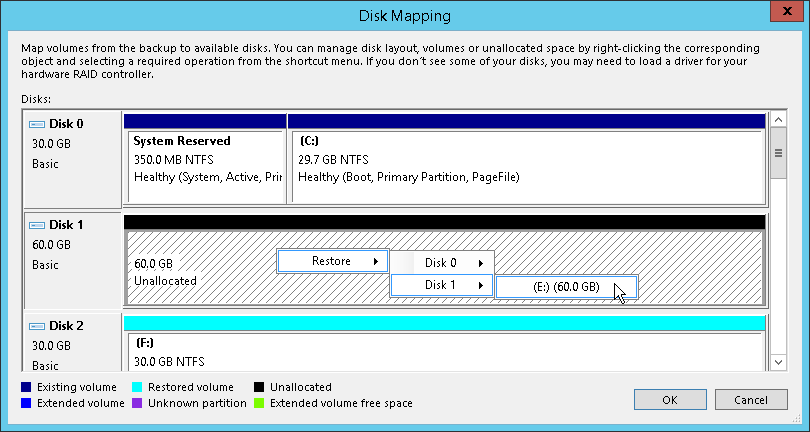
- [ボリュームをサイズ変更してリストアする場合] Veeam Backup & Replicationによって対象のコンピューターのディスクにマッピングされたボリュームは、サイズを変更できます。ボリュームのサイズを変更するには、 [Disk Mapping]ウィンドウでボリュームを右クリックして、[Resize]を選択します。このオプションを選択すると、[Volume Resize]ウィンドウが表示されます。
|
対象のディスクで使用できる容量よりも大きいバックアップボリュームをマッピングする場合は、Veeam Backup & Replicationから、リストアされたボリュームを圧縮するよう求められます。同意して[OK]をクリックすると、Veeam Backup & Replicationでは、使用できるディスク容量のサイズに合わせてボリュームを圧縮するように準備します。 |