Specifying Folders to Back Up
The Objects step of the wizard is available if you have selected the File level backup option at the Backup Mode step of the wizard.
In the file-level backup mode, you can create two types of backups:
- File-level backup that includes individual folders on your computer.
- Hybrid backup that contains individual folders and specific volumes of your computer.
At this step of the wizard, you must specify the backup scope — define what folders with files or entire volumes you want to include in the backup. The specified backup scope settings will apply to all computers that are added to the backup job. If a specified object does not exist on one or more computers in the job, the job will skip such object on those computers and back up existing ones.
To specify the backup scope, in the Choose directories to backup list, select check boxes next to necessary objects. You can include the following data in the backup:
- Operating system — data related to the OS installed on a protected computer. To learn more, see the System State Data Backup section in the Veeam Agent for Microsoft Windows User Guide.
- Personal files — data related to user profiles. With this option enabled, Veeam Backup & Replication will include in the backup scope settings and data related to Veeam Agent computer user profiles. To learn more, see the Personal Data Backup section in the Veeam Agent for Microsoft Windows User Guide.
- Individual file system objects — folders, mount points, and volumes of a protected computer.
To specify individual folders to back up:
- Select the The following file system objects check box and click Add.
- In the Add Object window, type the path to a folder, mount point folder, or volume that you want to back up, for example, D:\Reports or D:\, and click OK.
To specify the backup scope, you can use wildcards and system environment variables such as %ProgramFiles% or %WinDir%. This may be useful, for example, in case computers added to the backup job run different versions of Microsoft Windows OSes, and actual paths to directories that contain data of the same type differ on these computers.
Consider the following:
- You can use only system environment variables — variables defined for the Local System account on computers added to the backup job. User-dependent environment variables are not supported.
- Environment variables that contain multiple values (such as the %PATH% variable) are not supported.
- Environment variables that contain other environment variables are not supported.
- Repeat steps 1–2 for all items that you want to back up.
|
Mind the following:
|
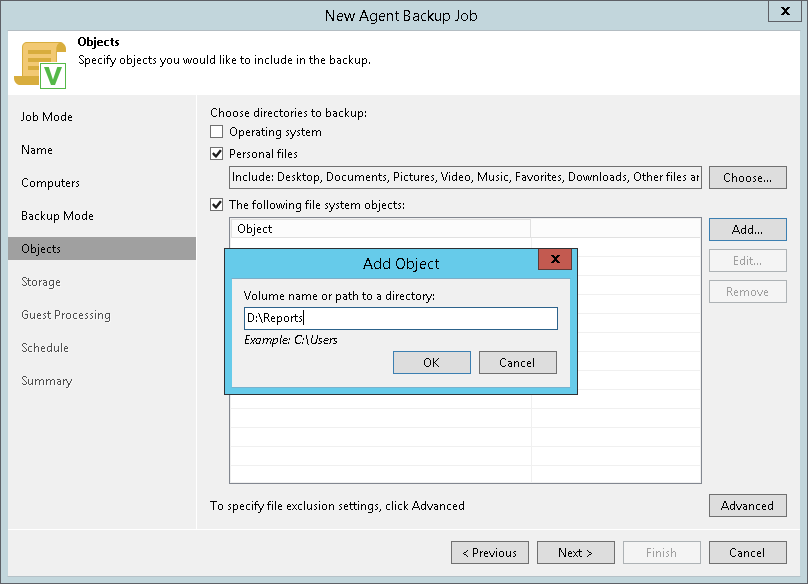
To include or exclude files of a specific type in/from the file-level backup, you can configure filters.
|
Consider the following:
|
To configure a filter:
- At the Objects step of the wizard, click Advanced.
- Specify what files you want to back up:
- If you include a specific folder in the file-level backup, in the Include masks field, specify file names and/or masks for file types that you want to back up, for example, MyReport.pdf, *filename*, *.docx. The resulting Veeam Agent backup will contain only selected files. Other files will not be backed up.
You cannot specify include masks if you add an entire volume in the backup.
- In the Exclude masks field, specify files that you do not want to back up in the following ways:
- If you include an entire volume in the file-level backup, in the Exclude masks field, specify paths to folders that contain files that you do not want to back up. The resulting Veeam Agent backup will contain all folders that reside on the backed-up volume except the files in the specified folders.
For example, you include the D:\ volume in the backup and specify the D:\Reports\OldReports folder in the Exclude masks field. The resulting backup will contain all folders and files that reside on the volume except files that reside in the D:\Reports\OldReports folder.
- If you include a specific folder in the file-level backup, in the Exclude masks field, specify file names and/or masks for file types that you do not want to back up, for example, OldReports.rar, *.temp, *.tmp, *.back. The resulting Veeam Agent backup will contain all files except files whose names match the specified names or masks.
- Click Add.
- Repeat steps 2–3 for each mask that you want to add.
|
You can also use system environment variables to specify include and exclude masks. In this case, you must type the back slash (\) symbol in the beginning of the mask. For example: \%appdata%. Consider the following:
|
You can use a combination of include and exclude masks. Note that exclude masks have a higher priority than include masks. For example, you can specify masks in the following way:
- Include mask: *.pdf
- Exclude mask: *draft*
The resulting Veeam Agent backup will contain all files of the PDF format that do not contain draft in their names.
Additionally, you can specify how Veeam Agent for Microsoft Windows will process Microsoft OneDrive folders. Select the Exclude Microsoft OneDrive folders option to exclude Microsoft OneDrive folders and their content from the backup scope.
Consider the following limitation:
- Veeam Agent excludes Microsoft OneDrive folders only in file-level backups. If you include an entire volume in the backup, Veeam Agent will not exclude Microsoft Onedrive folders from this volume.
- Due to the OS limitations, the Exclude Microsoft OneDrive folders option behaves properly only on Veeam Agent computers running Microsoft Windows 10. If your Veeam Agent computers run other OS versions, we recommend to exclude Microsoft OneDrive folders manually.
