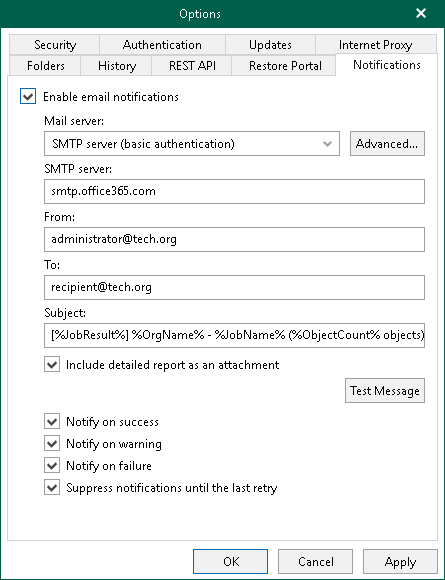This is an archive version of the document. To get the most up-to-date information, see the current version.
This is an archive version of the document. To get the most up-to-date information, see the current version.Notification Settings
Continue with this section to learn how to configure Veeam Backup for Microsoft Office 365 to send email notifications about backup job completion results.
Consider the following:
- Notifications about backup job completion results are sent by a backup proxy server.
Such a server is selected in the Specify Backup Proxy and Repository step of the new backup job wizard.
- By default, system notifications are sent every time a backup job completes its sessions with any of the following states: Success, Warning and Failure. To turn off unwanted notifications, deselect check boxes that correspond to the events you do not want to be notified about.
- If a backup job is configured to perform retry attempts, you can select the Suppress notifications until last retry check box to send email notifications only after the last attempt.
To configure email notifications, do the following:
- In the main menu, click General Options.
- Go to the Notifications tab.
- Select the Enable e-mail notifications check box.
- Specify the address of a server you want to use as an SMTP server.
- To provide advanced settings, click Advanced and specify the following:
- A port number of an SMTP server you want to use.
By default, Veeam Backup for Microsoft Office 365 establishes a connection to smtp.office365.com via port 587. For more information, see Microsoft Docs.
- Select the Connect Using SSL check box to establish a secure connection.
- Select the The SMTP server requires authentication check box and provide authentication credentials.
- In the From field, specify the email address to be shown as a sender.
- In the To field, specify the email address for a notification recipient.
To specify multiple email addresses, use semicolon.
- By default, a notification subject will be as follows: [%JobResult%] %OrgName% - %JobName% (%ObjectCount% objects), %Issues% issues:
- %JobResult%. A backup job result (Success, Warning, Failed).
- %OrgName%. An Office 365 organization for which the job was configured.
- %JobName%. The backup job name.
- %ObjectCount%. The number of processed items.
- %Issues%. The number of items with Failed or Warning states.
- %Time%. Date and time of backup job completion.
- In the Attachment drop-down list, select whether to include a detailed report as an attachment to the email notification. This setting applies to notifications about backup jobs that process more than 1000 objects.
- Select Include detailed report as an attachment if you want to include a detailed report as an email attachment. If you select this option, Veeam Backup for Microsoft Office 365 will provide a summary about the backup job results in the notification body and a detailed report for each object processed by the job in the email attachment.
- Select Do not include detailed report if you do not want to include a detailed report as an email attachment. If you select this option, email notifications will only contain a summary about the job results in the notification body.
This setting does not apply to backup jobs that process up to 1000 objects. For such backup jobs, Veeam Backup for Microsoft Office 365 always provides both a summary and a detailed report in the notification body.
- Click Test Message to send a test message.