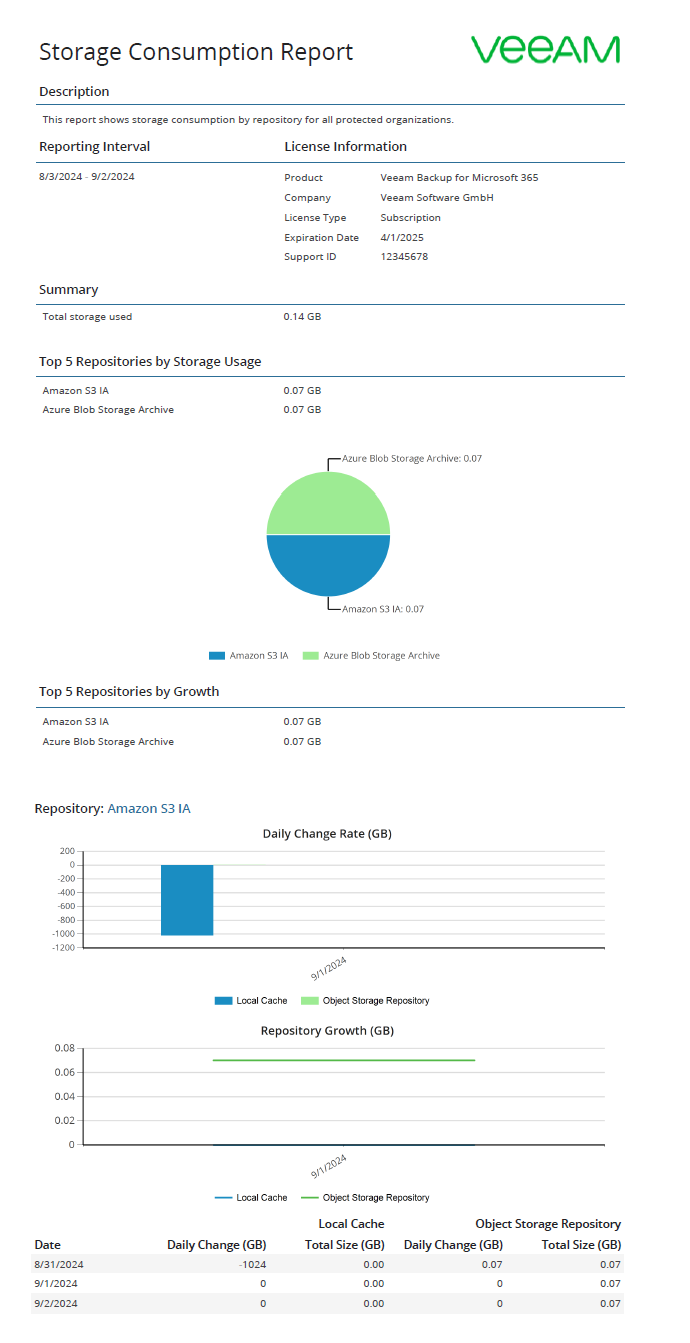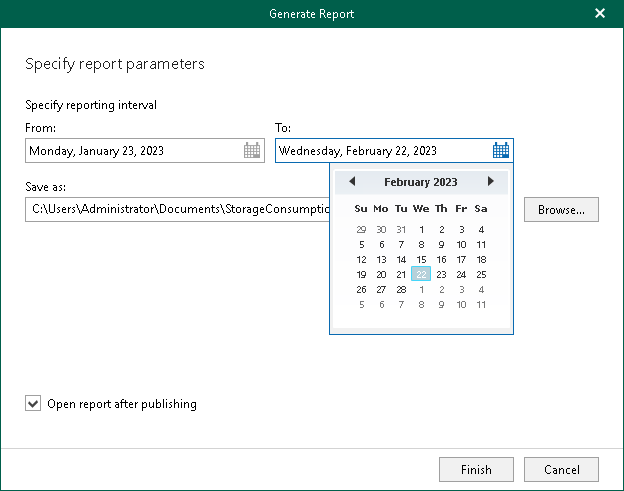Creating Storage Consumption Reports
The Storage Consumption reports show statistical information on used space in JET-based backup repositories and object storage repositories.
Each report consists of the following fields and shows information per repository.
Field | Description |
|---|---|
Description | Shows a description of the report. |
Reporting Interval | Shows the time interval for which the report was generated. |
License Information | Shows the following:
|
Summary | Shows occupied storage space of all backup repositories added to the scope. |
Top 5 Repositories by Storage Usage | Shows top 5 repositories in which data in backups or backup copies occupies the most disk space. |
Top 5 Repositories by Growth | Shows top 5 repositories in which the space is occupied most frequently. |
Daily Change Rate (GB) | Information is shown per JET-based backup repositories and object storage repositories. For object storage repositories, Veeam Backup for Microsoft 365 shows the following statistical information:
|
Repository Growth (GB) |
Consider the following:
- Repositories that have no statistical information are not included in the report. No information is available when you added a new backup repository.
Since nothing has been placed to a backup repository after it was added, no statistical information is available, therefore, this repository is not included in the report.
- Repositories whose Daily Change and Total Size values are less than 10 MB are not included in the report.
For example, a report is said to be built starting from 09/01/2021 to 09/30/2021 and the period from 09/01/2021 to 09/09/2021 is empty (both the Daily Change and Total Size values are less than 10 MB). In this scenario, such a report will only show statistical information starting from 09/10/2021.
To generate a report, do the following:
- Open the Organizations view.
- In the inventory pane, select an organization.
- On the Home tab, click Reports > Storage Consumption.
The Generate Report wizard runs.
- Specify a time interval for reporting.
- Click Browse to specify a location to save the report.
Use the Save as type drop-down list in the Save As dialog to select PDF or CSV format in which you want to save the report.
- Select the Open report after publishing check box to open the generated report using the default application.
- Click Finish.