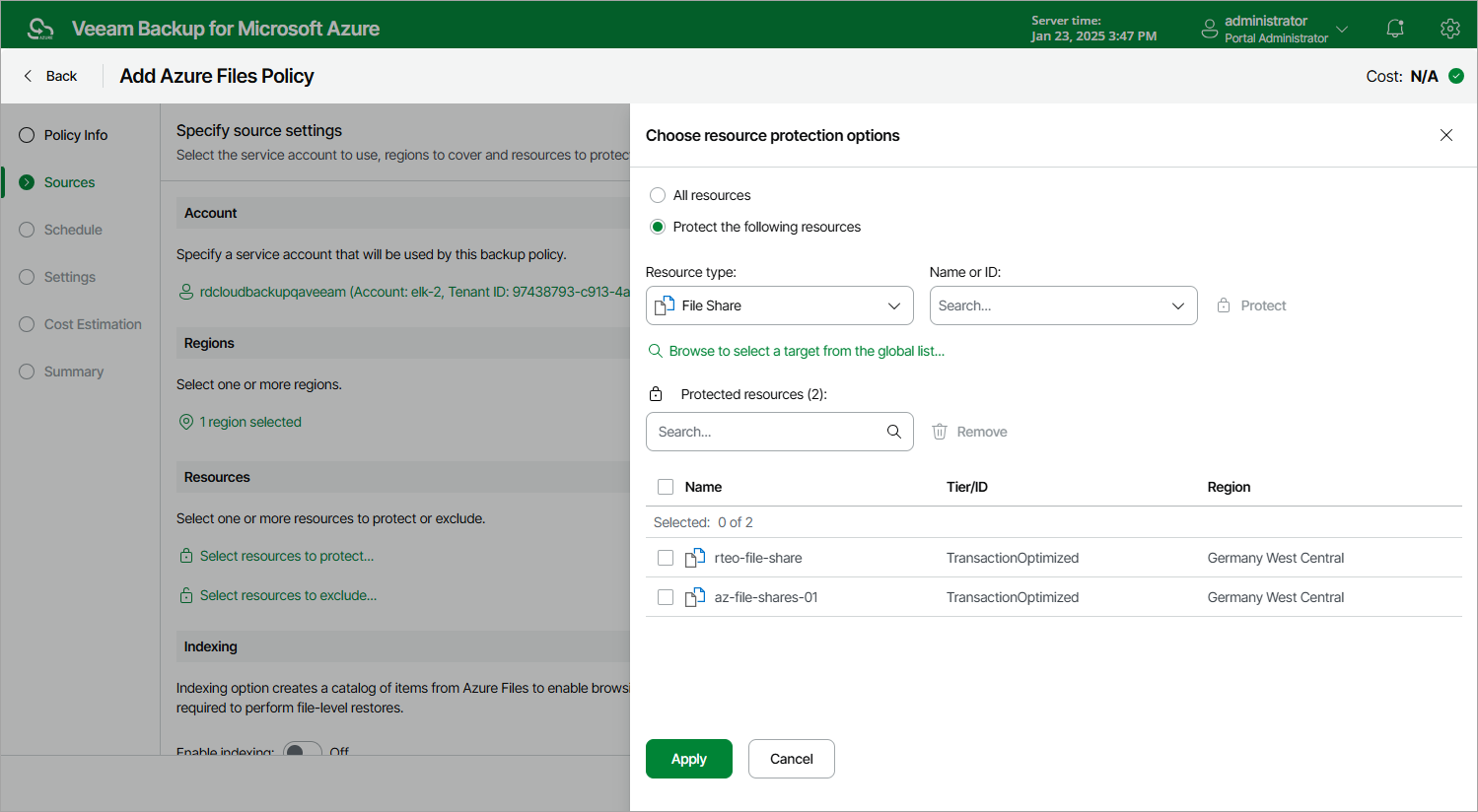Step 3c. Select Resources
In the Resources section of the Sources step of the wizard, specify the backup scope — select resources that Veeam Backup for Microsoft Azure will back up.
- Click Select resources to protect.
- In the Choose resource protection options window, choose whether you want to protect all Azure resources from the regions selected at step 3b, or only specific resources.
If you select the All resources option, Veeam Backup for Microsoft Azure will regularly check for new Azure file shares created in the selected regions and automatically update the backup policy settings to include these file shares in the backup scope.
If you select the Protect the following resources option, you must also specify the resources explicitly:
- Use the Resource type drop-down list to select either of the following options:
- Resource group — to protect Azure file shares that belong to specific resource groups.
- File Share — to protect only specific Azure file shares.
- Storage account — to protect Azure file shares that reside in specific storage accounts.
- Use the search field to the right of the Resource type list to find the necessary resource, and then click Protect to add the resource to the backup scope.
For a resource to be displayed in the list of available resources, it must reside in an Azure region that has ever been specified in any backup policy. Otherwise, the only option to discover available resources is to click Browse to select a target from the global list and wait for Veeam Backup for Microsoft Azure to populate the resource list.
Note that your web browser zoom must not exceed 135% for the list of protected resources to be displayed correctly.
Tip |
You can simultaneously add multiple resources to the backup scope. To do that, click Browse to select a target from the global list, select check boxes next to the necessary items in the list of available resources, and then click Protect. If the list does not show the resources that you want to protect, click Rescan to launch the data collection process — as soon as the process is over, Veeam Backup for Microsoft Azure will update the resource list. If you still cannot find the necessary resources in the list, make sure that the Microsoft.ManagedServices provider is registered in the subscription to which the resources belong, return to step 3a and click Rescan in the Choose service account window. To learn how to register a resource provider, see Microsoft Docs. |
- To save changes made to the backup policy settings, click Apply.
Tip |
As an alternative to selecting the Protect the following resources option and specifying the resources explicitly, you can select the All resources option and exclude a number of resources from the backup scope. To do that, click Select resources to exclude and specify Azure file shares that you do not want to protect — the procedure is the same as described for including resources in the backup scope. Consider that if a resource appears both in the list of included and excluded resources, Veeam Backup for Microsoft Azure will still not process the resource because the list of excluded resources has a higher priority. |