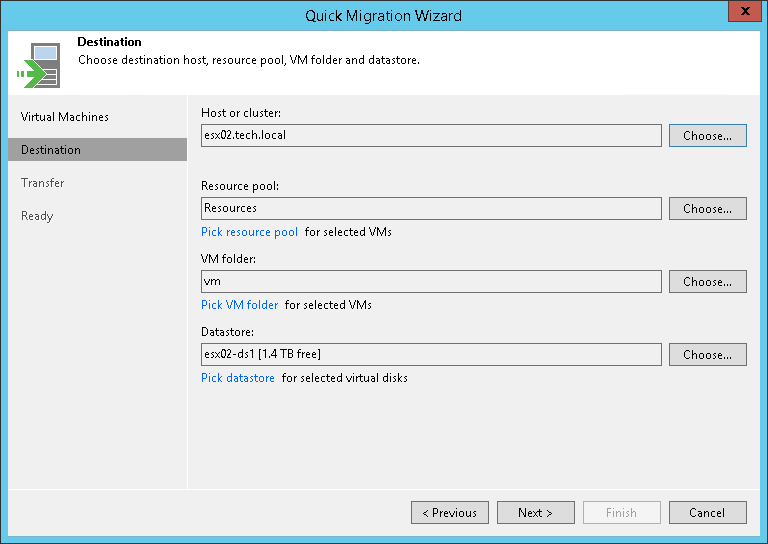第 3 步指定虚拟机目标
在本页面
在向导的Destination (目标)步骤,选择所选虚拟机必须迁移到的目标位置:
- 点击 Host or cluster(主机或集群)字段旁边的 Choose(选择),选择必须在哪个 ESXi 主机或集群上注册重新定位的虚拟机。
- 如果必须将所有或大部分重新定位的虚拟机放到同一资源池中,请点击 Resource pool(资源池)字段旁边的 Choose ,然后选择目标资源池。
如果要将重新定位的虚拟机放到其他资源池中:
- 点击 Pick resource pool for selected VMs(为所选的虚拟机选择资源池)链接。
- 在 Choose Resource Pool(选择资源池)窗口中,点击右侧的 Add VM(添加虚拟机),然后选择虚拟机。
- 在 VM resource pool(虚拟机资源池)列表中选择添加的虚拟机,然后点击窗口底部的 Resource Pool(资源池)。
- 从可用资源池列表中,选择目标资源池。
- 如果必须将所有或大部分重新定位的虚拟机放在同一文件夹中,请点击 Choose,然后选择文件夹。
如果要将重新定位的虚拟机放到其他文件夹中:
- 点击 Pick VM folder for selected VMs(为所选的虚拟机选择虚拟机文件夹)链接。
- 在 Choose Folder(选择文件夹)窗口中,点击右侧的 Add VM,然后选择虚拟机。
- 在 VM folder(虚拟机文件夹)列表中选择添加的虚拟机,并点击窗口底部的 VM Folder。
- 从可用文件夹列表中,选择目标文件夹。
如果选择独立的 ESXi 主机作为虚拟机重新定位目标,则 VM folder 部分将被禁用。
- 如果必须将所有或大部分重新定位的虚拟机存储在同一数据存储上,请点击 Choose(选择),然后选择数据存储。Veeam Backup & Replication 仅显示所选 ESXi 主机可访问的数据存储。如果您选择将虚拟机重新定位到集群,则 Veeam Backup & Replication 将仅显示共享数据存储。
重要提示 |
如需即时恢复,请注意以下事项:
|
如果要将重新定位的虚拟机放到不同的数据存储中:
- 点击 Pick datastore for selected virtual disks(为所选的虚拟磁盘选择数据存储)链接。
- 在 Choose VM Files Location(选择虚拟机文件位置)窗口中,点击右侧的 Add VM(添加虚拟机),然后选择必须放到数据存储上的虚拟机。
- 在 Files location(文件位置)列表中选择添加的虚拟机,然后点击窗口底部的 Datastore(数据存储)。
- 从可用数据存储列表中,选择目标数据存储。
您可以选择将虚拟机配置文件和磁盘文件存储到不同的位置。
- 将虚拟机添加到 Files location 列表中,展开虚拟机并选择所需的文件类型。
- 点击窗口底部的 Datastore,为所选文件类型选择目标。
- 默认情况下,Veeam Backup & Replication 以精简格式保存已重新定位虚拟机的磁盘。如有必要,您还可以更改磁盘格式。例如,如果原始虚拟机使用厚置备磁盘,您可以将已重新定位虚拟机的磁盘格式更改为精简置备,从而节省存储虚拟机数据所需的磁盘空间。
仅采用虚拟硬件版本 7 或更高版本的虚拟机支持磁盘格式变更。
更改虚拟机磁盘格式:
- 点击 Pick datastore for selected virtual disks(为所选的虚拟磁盘选择数据存储)链接。
- 在 Choose VM Files Location(选择虚拟机文件位置)窗口中,点击右侧的 Add VM(添加虚拟机),然后选择要更改磁盘格式的虚拟机。
- 在列表中选择添加的虚拟机,并点击窗口底部的 Disk type(磁盘类型)。
- 在 Disk Type Settings(磁盘类型设置)部分中,选择还原虚拟机磁盘文件时使用的格式:与源磁盘一致、精简置备或厚置备。