第4步。指定底层vCenter Server的凭据
At the vCenter Servers step of the wizard, specify credentials for every vCenter Server added to vCloud Director. If the vCenter Server is already added to the backup infrastructure, you do not need to specify credentials for it once again. Veeam Backup & Replication will automatically detect the credentials you provided when adding this vCenter Server and use them.
- From the vCenter servers list, select a vCenter Server.
- Click Account on the right and select credentials to connect to the vCenter Server. By default, Veeam Backup & Replication uses the same credentials that you have specified for vCloud Director at the previous step of the wizard.
If you have not set up the credentials beforehand, click the Manage accounts link at the bottom of the list or click Add on the right to add the credentials. For more information, see Managing Credentials.
- Veeam Backup & Replication automatically detects a port used to communicate with the vCenter Server. If necessary, you can change the connection port for the vCenter Server. Click vCenter on the right and adjust the port number.
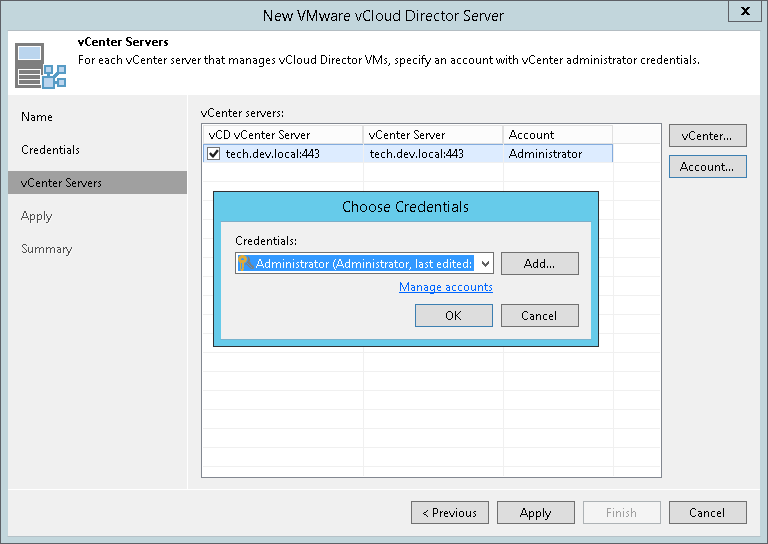
- When you add a vCenter Server, Veeam Backup & Replication saves a thumbprint of the TLS certificate installed on the vCenter Server to the configuration database. During every subsequent connection to the server, Veeam Backup & Replication uses the saved thumbprint to verify the server identity and avoid the man-in-the-middle attack. For details on managing TLS Certificates, see TLS Certificates.
If the certificate installed on the server is not trusted, Veeam Backup & Replication displays a warning.
- To view detailed information about the certificate, click View.
- If you trust the server, click Continue.
- If you do not trust the server, click Cancel. Veeam Backup & Replication will display an error message, and you will not be able to connect to the server.
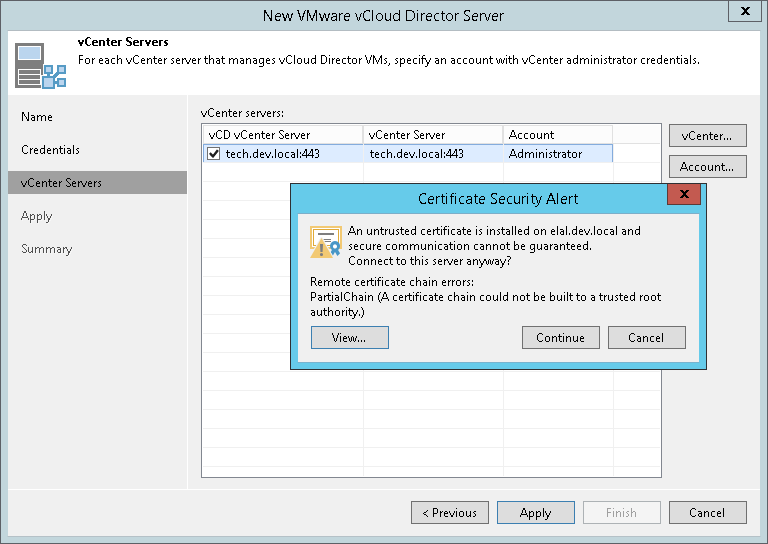
- Repeat steps 1-3 for all vCenter Servers added to vCloud Director.
Note |
After you update the certificate on the server, you must acknowledge the new certificate in the server connection settings. To do this, in the Backup Infrastructure view open the server settings, pass through the Edit Server wizard and click Trust to acknowledge the key. |