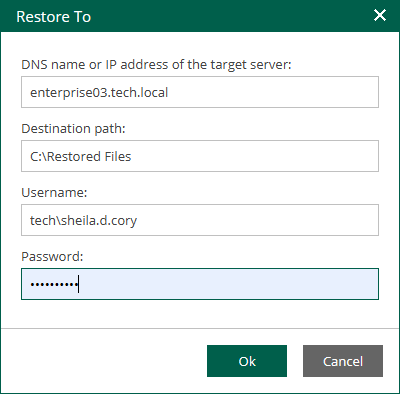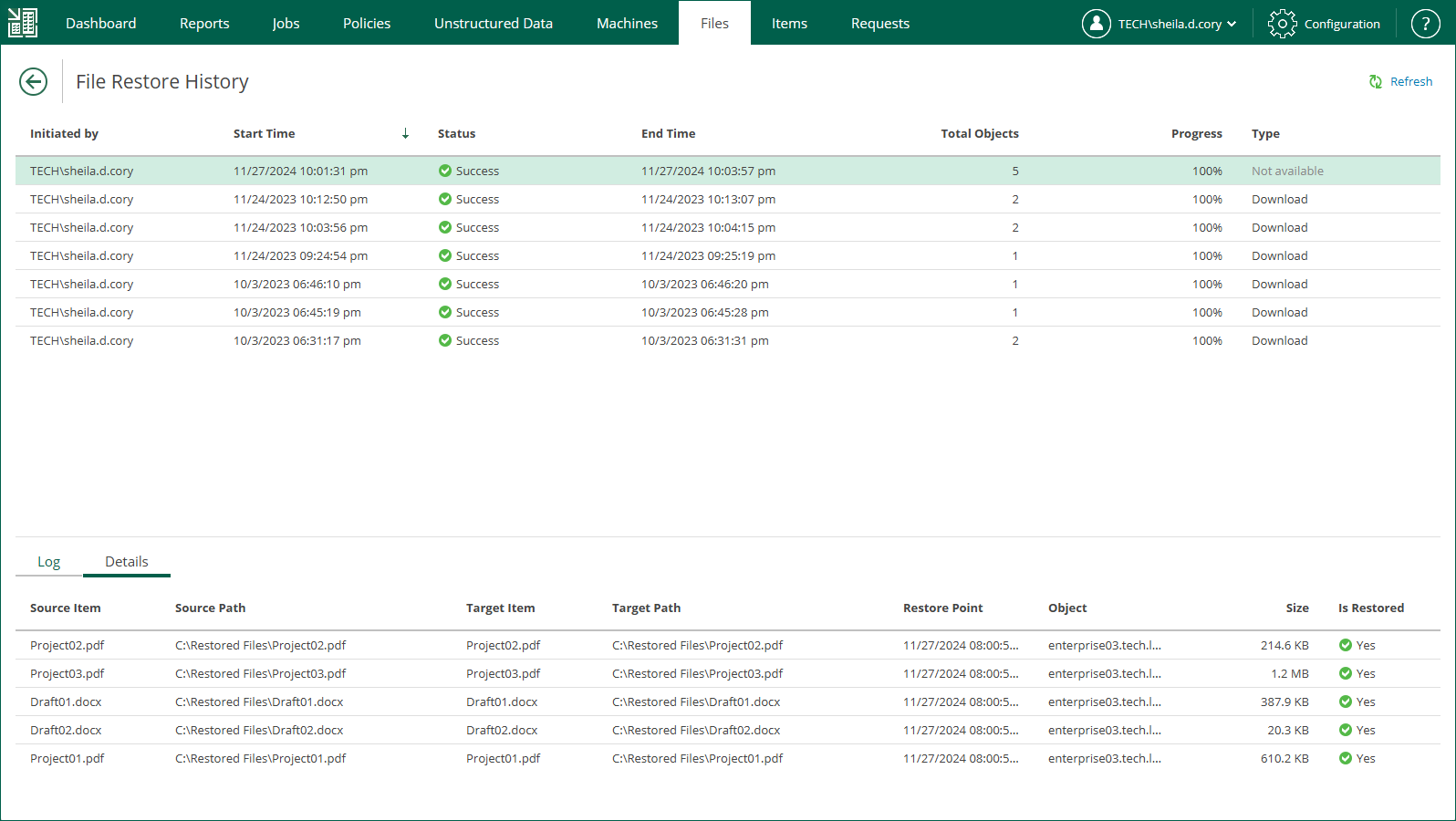Restoring Files to Another Location
Enterprise Manager enables you to restore specific files from backup of a Microsoft Windows VM to another Microsoft Windows VM. You can also use this option to restore files to to the same VM but a different location.
To restores files to another location, do the following:
- Find the objects you want to restore. You can select one or multiple objects. For details, see Browsing Machine Backups for Guest OS Files and Searching for Guest OS Files in Machine Backups.
- Click Restore to and choose one of the following options:
- Select Overwrite, to replace an object with the same name on the target machine with the object from the backup.
- Select Keep, to restore the object from the backup next to the object on the target machine. The restored object will have the _RESTORED_<DATE>_<TIME> prefix in its name, where <DATE>_<TIME> is the restore date and time.
- In the displayed window, click Yes to proceed.
- In the Restore To window, specify restore location and credentials for connection to the target machine:
- In the DNS name or IP address of the target server field, specify a DNS name, IPv4 or IPv6 address of a Microsoft Windows machine.
- In the Destination path field, specify a path to the folder on the selected host where the files must be restored. If the destination folder does not exist, it will be created.
- In the Username and Password fields, specify credentials required for connection to the target machine.
- Check the restore process and results in the File Restore History view.