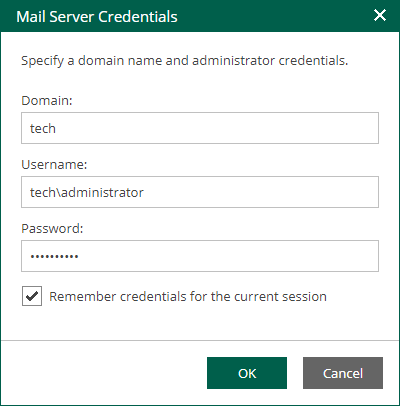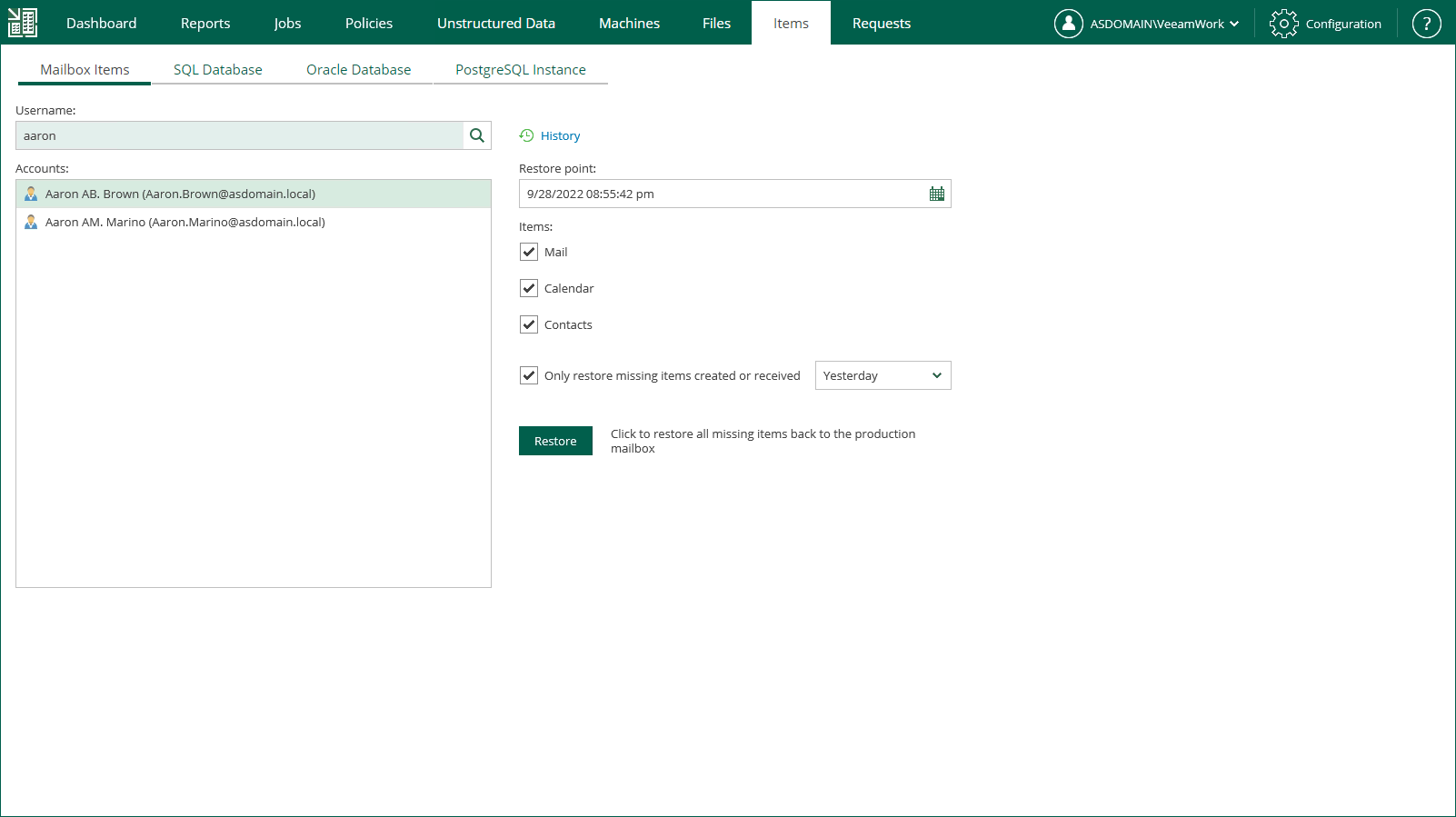Restoring Microsoft Exchange Items
You can restore Microsoft Exchange items (emails, tasks, calendars) from backups and replicas of Microsoft Exchange Server machines.
Starting from Veeam Backup Enterprise Manager 12.1 (build 12.1.0.2131), you can restore Microsoft Exchange items located in different domains. To use this feature, you must be able to provide a specific Microsoft Active Directory account to restore your data in the necessary domain. For that, select the Prompt for AD account credentials every time option when configuring Active Directory account settings. For more information, see Configuring Permissions for File and Application Item Restore.
Before You Begin
Before you restore application items, consider the following considerations and limitations:
- Application item restore is available in the Enterprise and Enterprise Plus editions of Veeam Backup & Replication.
- Enterprise Manager does not support application item restore from storage snapshots.
- Enterprise Manager users can only restore Microsoft Exchange items to the original location within their restore scope. Users must also have sufficient permissions to restore application items. Users with the Portal Administrator role have no limitations. For more information, see Configuring Accounts and Roles.
- You can restore deleted Microsoft Exchange items to the production mailbox only.
- For details on supported Microsoft Exchange versions, see the Platform Support section of the Veeam Backup & Replication User Guide.
- When you restore application items with Enterprise Manager, restore limitations listed in the Considerations and Limitations section of the Veeam Explorers User Guide are also applied.
Performing Restore
To restore a Microsoft Exchange item to the production Microsoft Exchange Server, take the following steps:
- Open the Items tab and click Mailbox Items.
- In the Username field, enter the account of Active Directory user whose mailbox you want to restored.
You can leave the Username field empty and click the search icon to display all mailboxes that currently exist in the production environment, or enter a search criteria.
- If you have preconfigured a Microsoft Active Directory account for Microsoft Exchange item restore, Enterprise Manager will use this account for browsing mailbox items and restore. For more information, see Configuring Permissions for File and Application Item Restore.
If you have not preconfigured the account, specify the following settings in the Mail Server Credentials window:
- In the Domain field, enter a name of the domain that the Microsoft Exchange machine belongs to.
- In the Username field, specify an account name in the following format: DOMAIN\USERNAME. The account must have necessary permissions. For details, see the Permissions section of the Veeam Explorers User Guide.
- In the Password field, enter a password of the specified user account.
- Select Remember credentials for the current session to use these credentials for all mailbox items restore operations during the current login session.
Enterprise Manager uses Global Catalog to examine Active Directory database and find the specified user mailbox, as well as the DNS name for the Exchange Server where the data should be restored. Then it looks for the VM backup or replica and its restore points.
- To specify a restore point from which to restore the database, in the Restore point field, click the calendar icon and select the necessary date and a restore point created on that date. By default, the latest valid restore point is selected.
Note |
Consider the following:
|
- In the Items section, select the type of item you want to restore:
- Calendar
- Contacts
- To restore only missing items created or received during a certain period, select the Only restore missing items created or received <time period> check box and select the period from the drop-down list.
- Click Restore. Items that meet the specified conditions will be restored to the production Exchange Server.
To view a restore session log, click History.