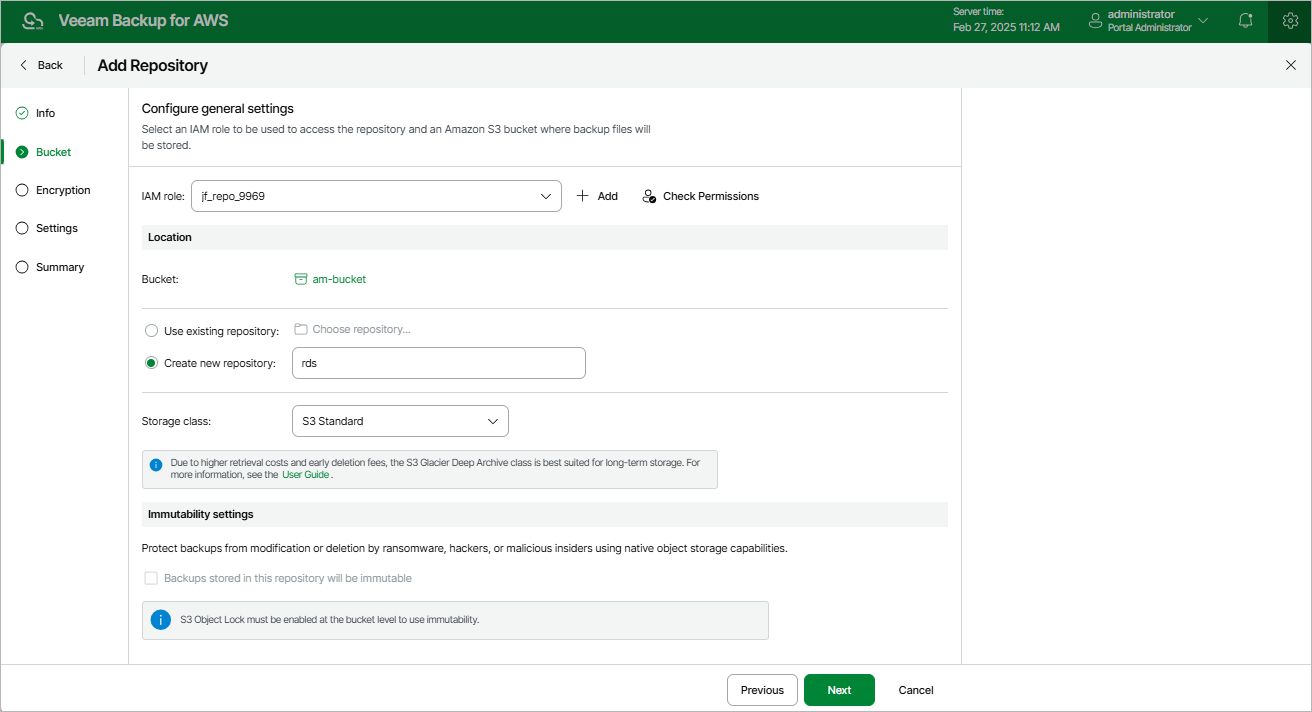This is an archive version of the document. To get the most up-to-date information, see the current version.
This is an archive version of the document. To get the most up-to-date information, see the current version.Step 3. Configure Repository Settings
At the Settings step of the wizard, configure settings for the backup repository:
- In the IAM role section, specify an IAM role whose permissions Veeam Backup for AWS will use to access the target Amazon S3 bucket. For more information on permissions required for the IAM role, see Repository IAM Role Permissions.
For an IAM role to be displayed in the IAM role list, it must be added to Veeam Backup for AWS as described in Adding IAM Roles. If you have not added the necessary IAM role to Veeam Backup for AWS beforehand, you can do it without closing the Add Repository wizard. To add an IAM role, click Add and complete the Add IAM Role wizard.
- In the Location section, do the following:
- Specify an Amazon S3 bucket where you want to store backups.
- Click the Choose bucket link.
- In the Choose bucket window, select the Amazon S3 bucket that will be used as a target location for backups, and click Apply.
For an Amazon S3 bucket to be displayed in the Bucket list, it must be created within an AWS account to which the specified IAM role belongs. To learn how to create Amazon S3 buckets, see AWS Documentation.
It may take some time for Veeam Backup for AWS to retrieve information about existing Amazon S3 buckets from AWS. To speed up the data collection process, click Rescan.
Important |
If you have any S3 Lifecycle configuration associated with the selected Amazon S3 bucket, limit the scope of lifecycle rules applied to Amazon S3 objects in the bucket so that no rules are applied to backup files created by Veeam Backup for AWS. Otherwise, the files may be unexpectedly deleted or transitioned to another storage class, and Veeam Backup for AWS may not be able to access the files. For more information on managing S3 Lifecycle configurations, see AWS Documentation. |
- Choose whether you want to use an existing folder inside the selected Amazon S3 bucket or to create a new one to group backup files stored in the bucket.
- To use an existing folder, select the Use existing folder option and click Choose folder. In the Choose folder window, select the necessary folder and click Select.
For a folder to be displayed in the Folder list, it must have been created by any backup appliance as a repository (either existing or already removed from the backup infrastructure) in the selected Amazon S3 bucket.
Important |
If you select an existing folder for storing backup files, mind the following:
By default, Veeam Backup for AWS applies retention settings saved in the backup metadata to the imported backups. However, if the selected folder contains backups of resources that you plan to protect by a backup policy with the created repository specified as a backup target, Veeam Backup for AWS will rewrite the saved retention settings and will apply to the imported backups new retention settings configured for that backup policy. |
- To create a new folder, select the Create new folder option and specify a name for the new folder. The maximum length of the name is 125 characters; the dash (/) character is not supported.
- [This step applies only if you have selected the Create new folder option] From the Storage class drop-down list, select a storage class for the backup repository:
- To store backups in a high-availability and high-performance storage class that you plan to access frequently, select S3 Standard.
- To store backups in a secure, durable and low-cost archive storage class that you plan to access infrequently, select S3 Glacier.
- To store backups in the lowest-cost archive storage class that you plan to access once or twice a year, select S3 Glacier Deep Archive.
For more information on Amazon S3 storage classes, see AWS Documentation.
Note |
When you select the S3 Glacier or S3 Glacier Deep Archive storage class for a backup repository, Veeam Backup for AWS does not create any S3 Glacier vaults in your AWS environment — it assigns the selected storage class to backups stored in the repository. That is why the archived backups remain in Amazon S3 and cannot be accessed directly through the Amazon S3 Glacier service. |