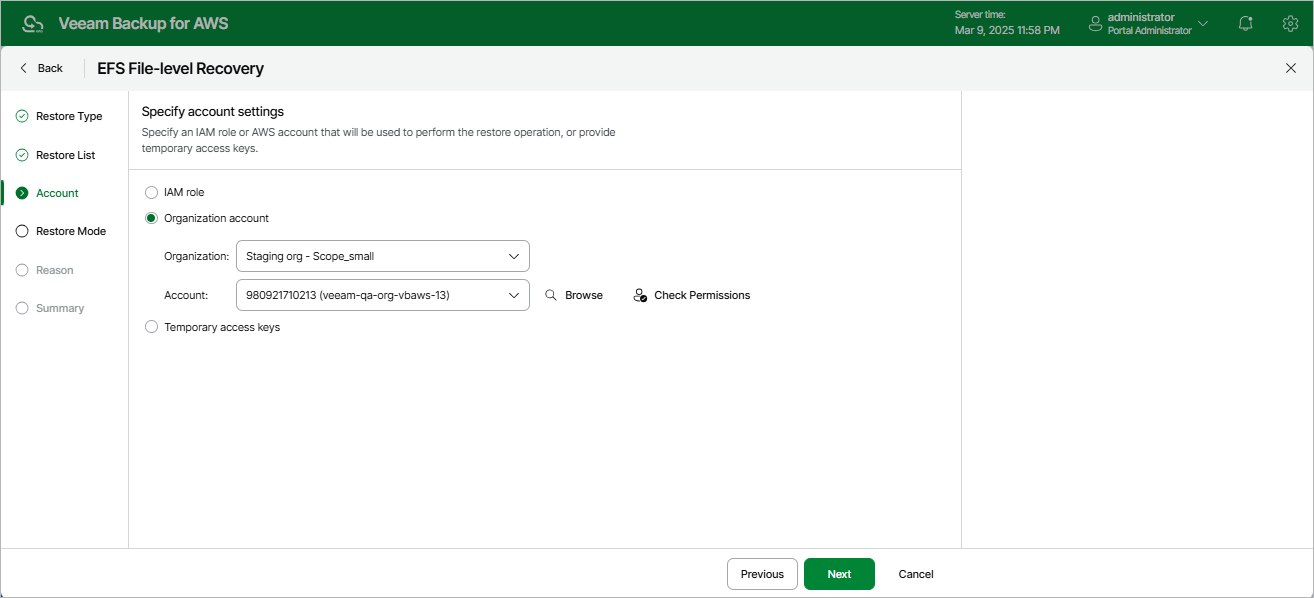Step 4. Specify Account Settings
At the Account step of the wizard, choose whether you want to use an IAM role of a standalone AWS account, an AWS account of an AWS Organization, or one-time access keys of an IAM user to allow Veeam Backup & Replication to perform the restore operation. For information on the permissions that the IAM role or IAM user must have to perform the restore operation, see EFS Restore IAM Permissions.
Note |
Depending on whether the AWS account to which the source EFS file systems belong is a part of an AWS Organization, Veeam Backup for AWS automatically does either of the following:
|
Specifying IAM Role of Standalone AWS Account
To specify an IAM role to be used for the restore operation, select the IAM role option and choose the necessary IAM role from the list. Keep in mind that the selected role must belong to an AWS account to which you plan to restore EFS file systems.
For an IAM role to be displayed in the list of available roles, it must be added to Veeam Backup for AWS with the Amazon EFS Restore operation selected as described in section Adding IAM Roles. If you have not added the necessary IAM role to Veeam Backup for AWS beforehand, you can do it without closing the EFS Restore wizard. To do that, click Add and complete the Add IAM Role wizard.
Important |
It is recommended that you check whether the selected IAM role has all the permissions required to perform the operation. If some permissions of the IAM role are missing, the restore operation may fail to complete successfully. To run the IAM role permission check, click Check Permissions and follow the instructions provided in section Checking IAM Role Permissions. |
Specifying AWS Account of AWS Organization
To specify an AWS account to be used for the restore operation, select the Organization account option. Since Veeam Backup for AWS does not support cross-account recovery of EFS file systems, Veeam Backup for AWS automatically chooses the AWS account to which the source EFS file systems belong and the organization identity (either an entire AWS Organization or a limited scope of organizational units) that contains the account.
For an organization or a scope of organizational units to be displayed in the list of available identities, it must be added to Veeam Backup for AWS as described in section Adding AWS Organizations. For an AWS account to be displayed in the list of available accounts, it must be included in the the selected organization identity.
Specifying One-Time Access Keys of IAM User
To specify one-time access keys to be used for the restore operation, select the Temporary access keys option and use the Access key and Secret key fields to provide the access key ID and the secret access key. Note that the IAM user must belong to an AWS account where the source file systems reside.
Note |
Veeam Backup for AWS does not store one-time access keys in the configuration database. |