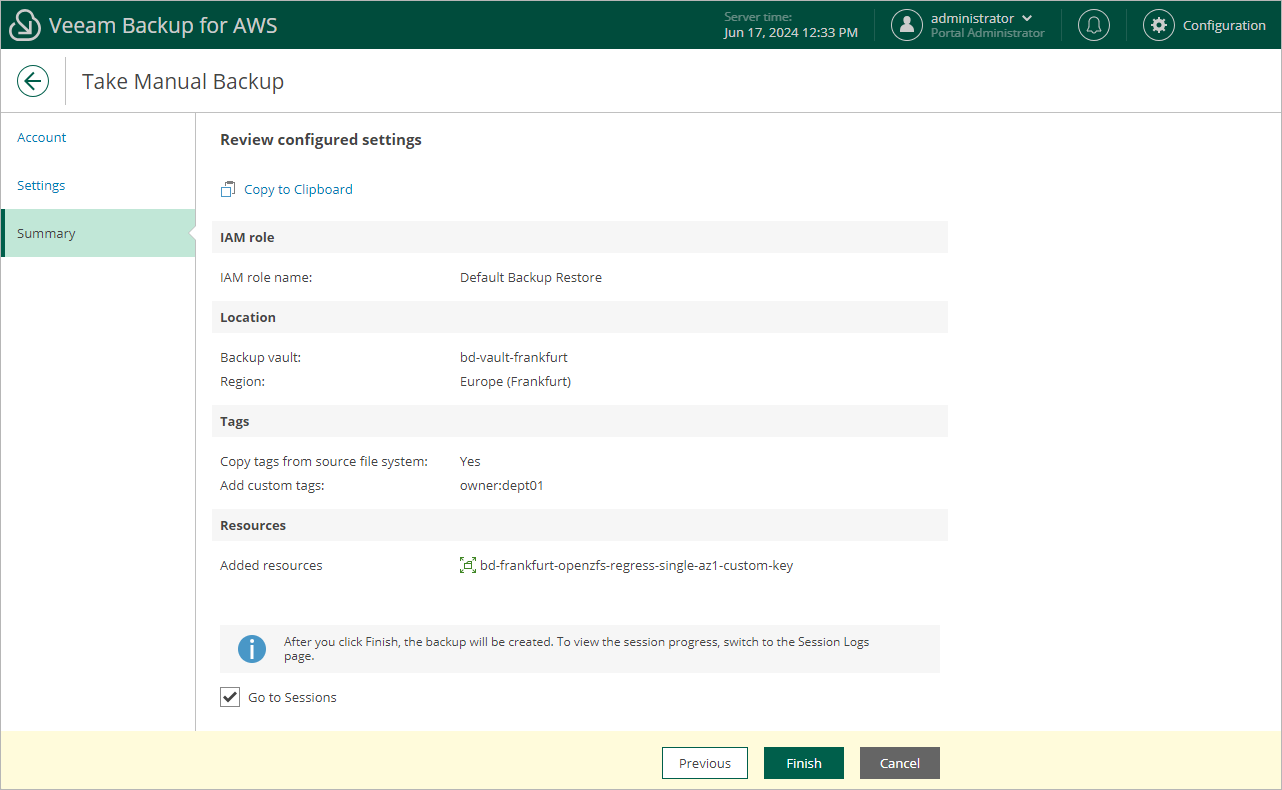Creating FSx Backups Manually
Veeam Backup for AWS allows you to manually create backups of Amazon FSx file systems. You can instruct Veeam Backup for AWS to store the created backups in the same AWS Regions where the processed file systems reside, or in a different AWS Region.
Note |
Veeam Backup for AWS does not include FSx backups created manually in the FSx backup chain and does not apply the configured retention policy settings to these backups. This means that the backups are kept in your AWS environment unless you remove them manually, as described in section Managing Backed-Up FSx Data. |
To manually create a backup of an FSx file system, do the following:
- Navigate to Resources > File Systems > FSx.
- Select the necessary file system and click Take Backup Now.
For an FSx file system to be displayed in the list of available file systems, an AWS Region where the file system resides must be added to any of configured FSx backup policies, and the IAM role specified in the backup policy settings or in the organization settings must have permissions to access the file system. For more information on the required permissions, see FSx Backup IAM Role Permissions.
Important |
Veeam Backup for AWS does not support taking manual backup of multiple file systems that belong to different AWS accounts or reside in different AWS Regions. |
- Complete the Take Manual Backup wizard:
- At the Account step of the wizard, specify an IAM role whose permissions Veeam Backup for AWS will use to create the backup. The specified IAM role must belong to the same AWS account to which the processed FSx file systems reside.
For an IAM role to be displayed in the list of available roles, it must be added to Veeam Backup for AWS as described in section Adding IAM Roles.
Important |
Veeam Backup for AWS does not support taking manual snapshot using IAM roles specified in the organization settings. |
- In the Backup vault section of the Settings step of the wizard, click Edit Location Settings.
In the Choose region and backup vault window, specify the following settings:
- From the Target region drop-down list, choose an AWS Region where manual backups will be stored.
Since cross-region copying of FSx backups is not supported for opt-in Regions, the list of available regions will depend on the original location of the selected file system. If the original location is an opt-in Region, the Target region list will contain only this AWS Region; if the original location is a default AWS Region (that is, one of the AWS Regions activated for the AWS account by default), the Target region list will contain all default AWS Regions.
- In the Backup vault section, select a backup vault that will be used to store file system backups.
For a backup vault to be displayed in the list of available vaults, it must be created in the AWS Backup console as described in AWS Documentation. If no backup vaults were created in the selected AWS Region, Veeam Backup for AWS will display only the default backup vault created for the AWS Region automatically.
- To save changes made to the location settings, click Apply.
Important |
|
- At the Tags section of the Settings step of the wizard, if you want to assign tags to the created backup, click Edit Tag Settings.
In the Tag configuration window, specify tag settings:
- To assign already existing AWS tags from the processed file system, select the Copy tags from source file system check box.
If you choose to copy tags from source file system, Veeam Backup for AWS will first create a backup of the FSx file system and assign to the created backup AWS tags with Veeam metadata, then Veeam Backup for AWS will copy tags from the processed file system and, finally, assign the copied AWS tags to the backup.
- To assign your own custom AWS tags, set the Add custom tags to created backup toggle to On and specify the tags explicitly. To do that, use the Key and Value fields to specify a key and a value for the new custom AWS tag, and then click Add. Note that you cannot add more than 5 custom AWS tags.
If you choose to add custom tags to created backups, Veeam Backup for AWS will assign the specified tags right after it creates a backup.
- To save changes made to the tag settings, click Apply.
- At the Summary step of the wizard, review configuration information, choose whether you want to proceed to the Session Log page to track the progress of snapshot creation, and click Finish.