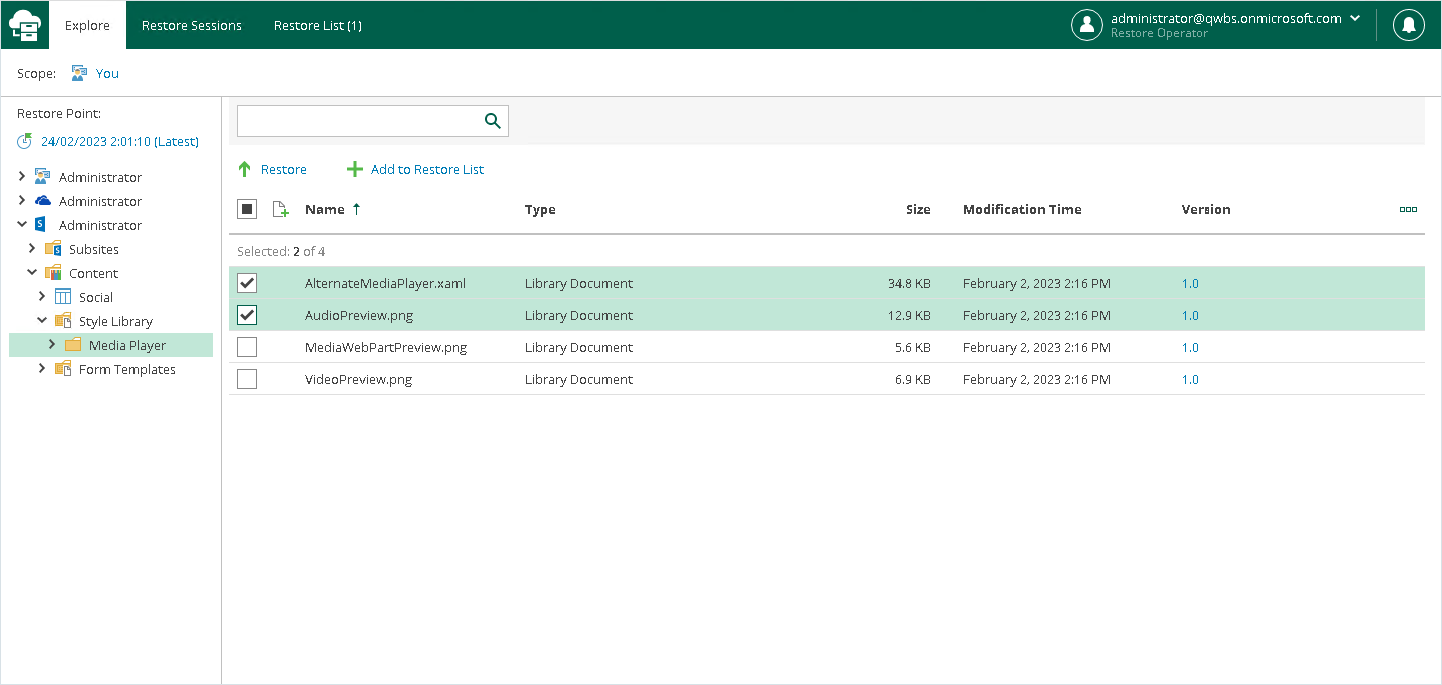This is an archive version of the document. To get the most up-to-date information, see the current version.
This is an archive version of the document. To get the most up-to-date information, see the current version.Performing Restore
After logging in to Restore Portal, you can explore and restore data from backups created by Veeam Backup for Microsoft 365. If you act as an end user, you perform self-service restore of your own data. If you have a restore operator permissions, you explore and restore backed-up data for those objects that you are allowed to manage. For more information about Restore Portal usage scenarios, see Restore Portal Usage Scenarios. For more information on how to assign permissions to a restore operator, see Adding Restore Operator Role.
To select items that you want to restore, do the following:
- Open the Explore tab.
- In the navigation pane, browse through the hierarchy of folders with backed-up data.
- Select a folder that contains data you want to restore.
- In the preview pane, select check boxes next to the necessary items.
For documents and files, you can select which version of an item you want to restore. To do this, in the Version column, click the most recent version number, and in the displayed window, select the earlier version to restore.
Note |
Consider the following:
|
- Click Restore.
- Configure restore operation options. Depending on the type of items that you selected to restore, Restore Portal runs one of the following wizards: