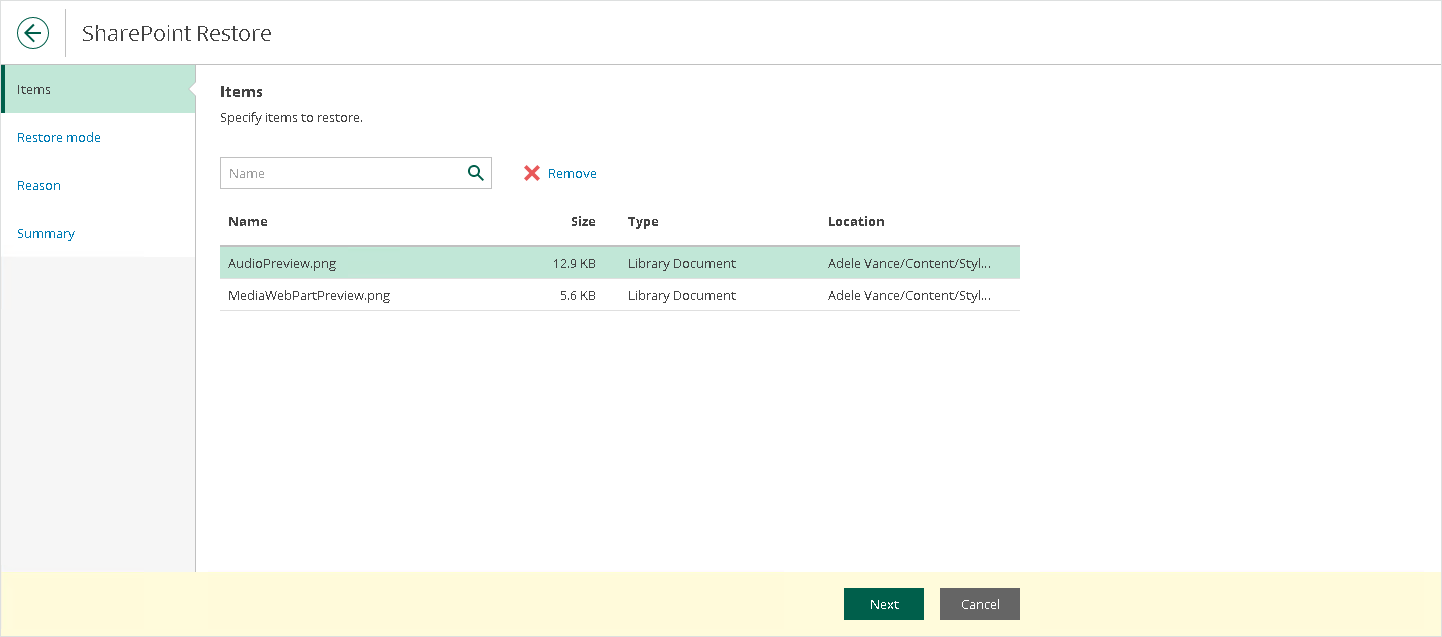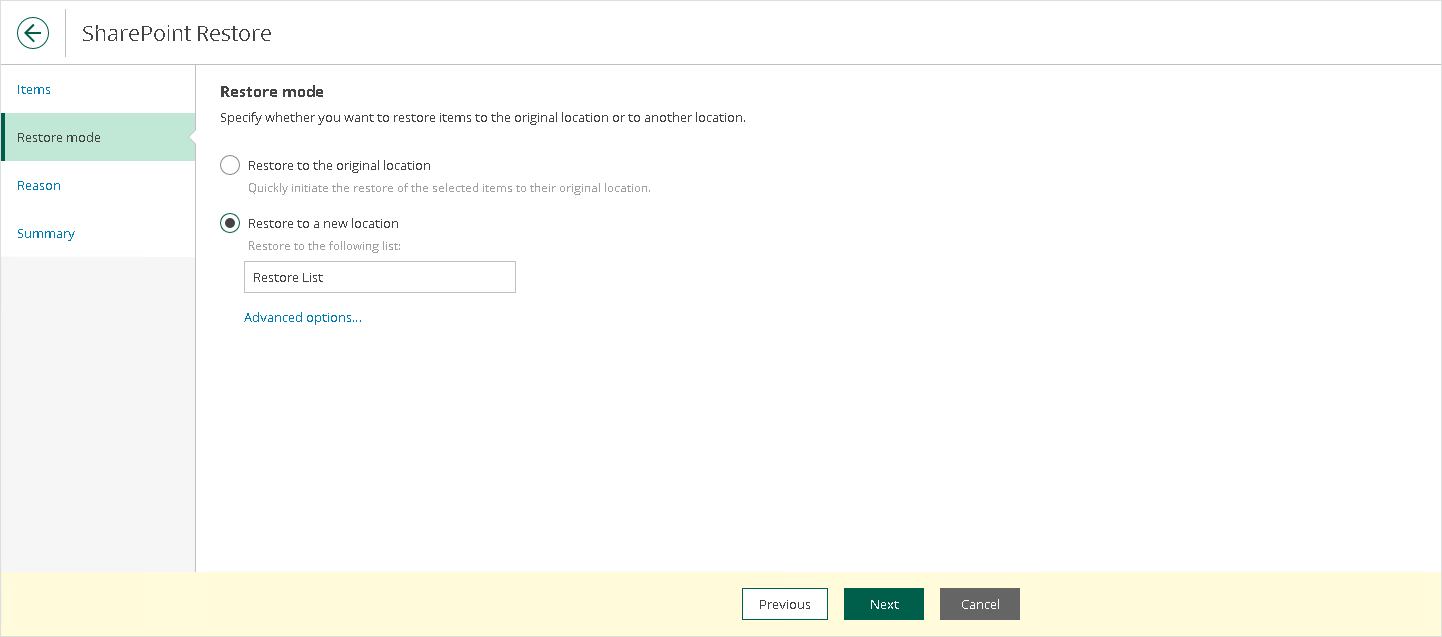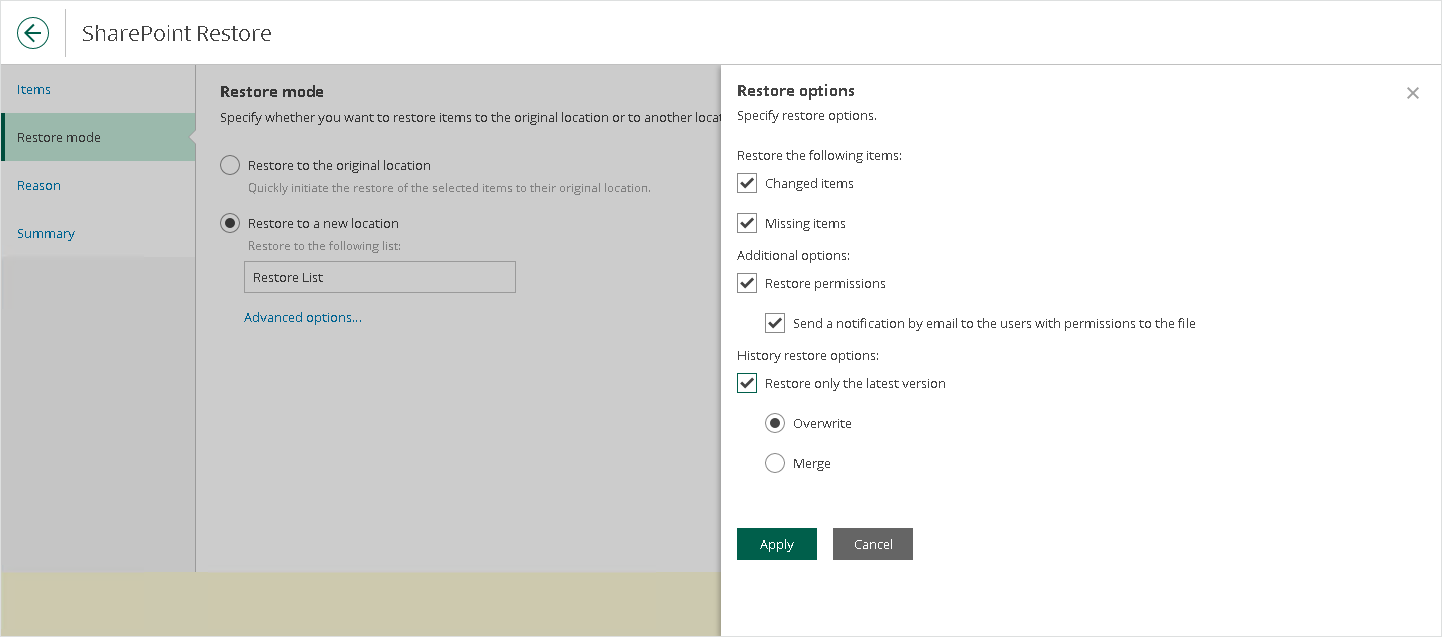This is an archive version of the document. To get the most up-to-date information, see the current version.
This is an archive version of the document. To get the most up-to-date information, see the current version.SharePoint Restore
The SharePoint Restore wizard allows you to configure options that Veeam Backup for Microsoft 365 will apply when restoring the selected Microsoft SharePoint items.
To configure SharePoint restore, do the following:
- At the Items step, specify items that you want to restore. If you no longer want to restore an item, select it and click Remove.
- At the Restore mode step, select where you want to restore the selected items:
- Restore to the original location. Select this option if you want to restore the selected items to their original location. Then proceed to step 5.
- Restore to a new location. Select this option if you want to restore the selected items to another location and specify the list name in the Restore to the following list field.
Mind that if you restore document libraries, lists or documents and the specified list does not exist, it will be created automatically. If you restore list items, make sure to specify a list that exists in the original SharePoint site.
- Click Advanced options to open the Restore options dialog.
- In the Restore options dialog, select check boxes next to the additional options that you want to apply during the restore operation and then click Apply:
- Changed items. Select this check box if you want to restore data that has been modified in the production environment.
- Missing items. Select this check box if you want to restore missing items.
- Restore permissions. Select this check box if you want to restore permissions.
- Send a notification by email to the users with permissions to the file. Select this check box if you want to notify users about items restore.
- Restore only the latest version. Select this check box if you want to restore only the latest version of items.
- Overwrite. Select this option to overwrite data in the production environment.
- Merge. Select this option to merge an existing and a backup version of items.
- [Optional] At the Reason step, specify a restore reason. This information will be available in the Reason column on the Restore Sessions tab and you will be able to reference it later.
- At the Summary step, review details of the restore operation and click Finish.
Restore Portal runs the restore operation immediately and opens the Restore Sessions tab, where you view details about restore session progress and results.