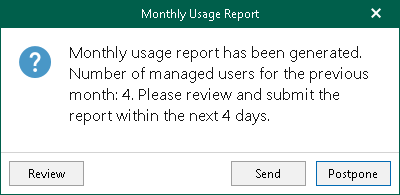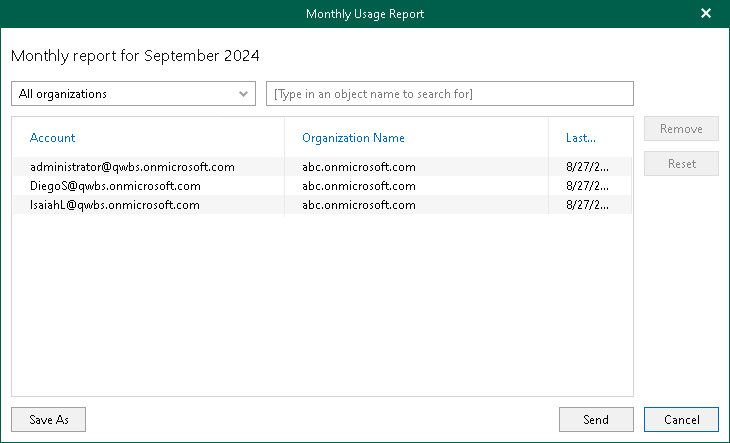This is an archive version of the document. To get the most up-to-date information, see the current version.
This is an archive version of the document. To get the most up-to-date information, see the current version.Managing Monthly Usage Report
When using a rental license, service providers can submit a monthly usage report on the first day of each month. Such reports contain information on processed user accounts per each organization added to the Veeam Backup for Microsoft 365 backup infrastructure.
On the first day of each month and for the next 4 days you will receive the notification message. During this period, the notification message will appear every time you launch Veeam Backup for Microsoft 365 until you send your reports to Veeam.
Note |
If Veeam Backup for Microsoft 365 is integrated with Veeam Service Provider Console, the product will not notify you about the necessity to submit a monthly usage report. For more information, see Integration with Veeam Service Provider Console. |
Do one of the following:
- Click Review to open the Monthly Usage Report window and review details of a report.
- Click Send to send the report immediately to Veeam.
- Click Postpone to postpone your actions to the next launch of the product.
After this 5-days period, Veeam Backup for Microsoft 365 stops displaying the notification message and you will not be able to send a monthly usage report to Veeam from the Veeam Backup for Microsoft 365 user interface. The report will be sent to Veeam automatically. You will still be able to review the report — Veeam Backup for Microsoft 365 automatically saves it to the %ProgramData%\Veeam\Backup365\Reports folder in PDF and CSV formats.
Managing Reports
To review details of a report, in the Monthly Usage Report window, click Review.
By default, Veeam Backup for Microsoft 365 lists each backed-up user account of every organization added to the product scope.
In the Monthly Usage Report window, you can do the following to manage filters and perform other required actions:
- To view backed-up accounts of a particular organization, select an organization from the drop-down list in the upper-left corner.
- To find accounts of the selected organization, use the search field in the upper-right corner.
- To prevent accounts from being added to the report, select such accounts and click Remove, then provide the removal reason and click OK.
To undo removing, click Reset.
- To save the report as a PDF or CSV file, click Save As in the lower-left corner and specify a location.
- To send the report to Veeam, click Send.