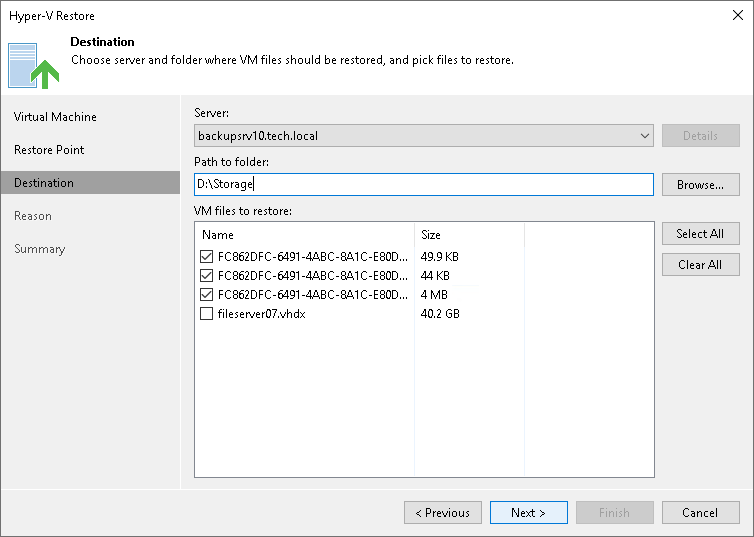This is an archive version of the document. To get the most up-to-date information, see the current version.
This is an archive version of the document. To get the most up-to-date information, see the current version.Step 4. Select VM Files and Destination
At the Restore Destination step of the wizard, select the VM files you want to restore and destination where the restored files must be stored.
- From the Server list, select where to store VM files: to a Microsoft Hyper-V host, on the backup server or on a Microsoft Windows server added to the backup infrastructure. Use the Details button to view or change connection settings of the target host or server.
- In the Path to folder section, specify a path to the folder on the selected host where files must be restored.
To create a dedicated folder for restored files, click Browse. In the Select Folder window, select the target location for VM files and click Make New Folder at the bottom of the window.
- In the VM files to restore section, select check boxes next to files that you want to restore. By default, all VM files are selected.