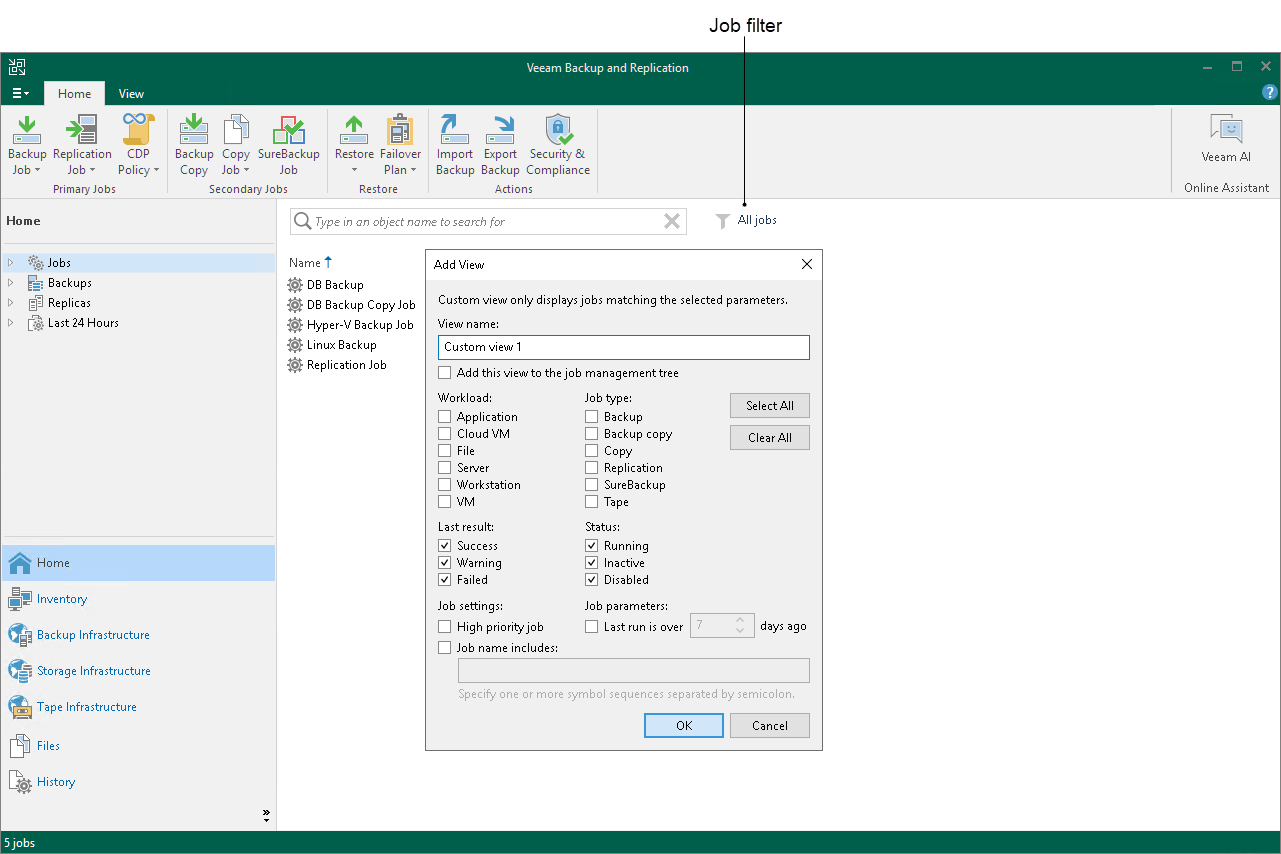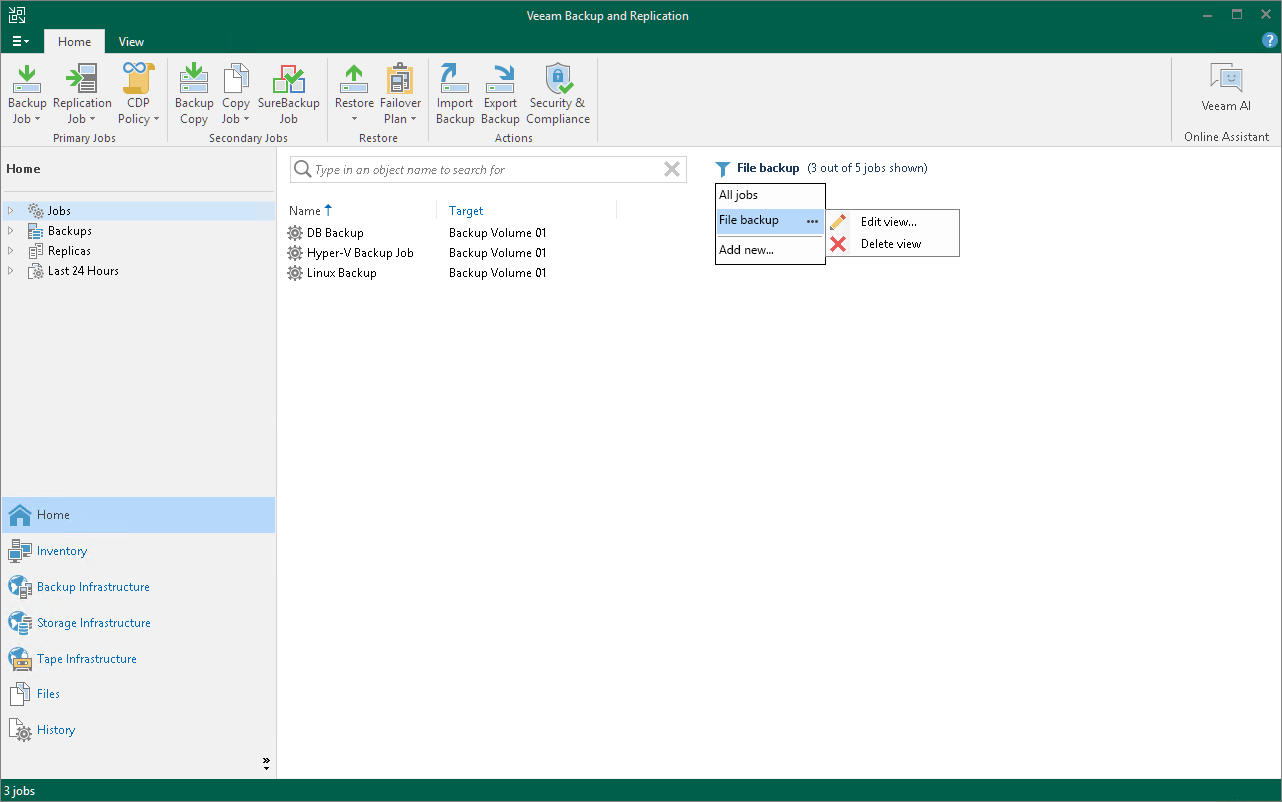Job Filter
A job filter allows you to filter jobs by different parameters. For example, you can create a filter that will show only VM backup copy jobs.
Creating Job Filters
To create a filter, do the following:
- Open the Home view.
- In the inventory pane, select the Jobs node. At the top of the working area, click the filter icon
 and then Add new. Alternatively, right-click the Jobs node and select Add view.
and then Add new. Alternatively, right-click the Jobs node and select Add view. - In the Add View window, specify a filter name. The name can be up to 200 characters long.
- If you want to show this filter as a subnode of the Jobs node in the inventory pane, select the Add this view to the job management tree check box.
- In the Workload section, select workloads which jobs must process:
- Application — Veeam Backup & Replication will show Veeam Plug-in jobs and jobs in which SQL transaction log backup, Oracle archive log backup or PostreSQL WAL files backup is enabled.
- Cloud VM — Veeam Backup & Replication will show jobs that process VMs stored in clouds.
- File — Veeam Backup & Replication will show jobs that process files.
- Server — Veeam Backup & Replication will show Veeam Agent jobs that process servers. For more information on processed computer types, see Selecting Protected Computer Type.
- Workstation — Veeam Backup & Replication will show Veeam Agent jobs that process workstations. For more information on processed computer types, see Selecting Protected Computer Type.
- VM — Veeam Backup & Replication will show jobs that process VMs.
- In the Job type section, select job types:
- Backup — backup jobs. For example, VM backup jobs or file backup jobs.
- Backup copy — backup copy jobs. For example, VM backup copy jobs or file backup copy jobs.
- Copy — copy jobs. For example, file copy jobs.
- Replication — replication jobs.
- SureBackup — SureBackup jobs.
- Tape — tape jobs. For example, backup to tape jobs or file to tape jobs.
- In the Last result section, select statuses with which jobs must finish: Success, Warning or Failed.
Jobs that that have never started are considered as Failed.
- In the Status section, select states of jobs: Running, Inactive or Disabled.
Backup copy jobs in the Idle state are considered Inactive.
- If you want to show jobs with manually set High priority flag, select the High priority job check box. For more information on job priorities, see Job Priorities.
- If you want to show jobs that were inactive for some period of time, select the Last run is over N days ago check box and specify the period in days.
- If you want to show jobs whose names include specific keywords, select the Job name includes check box and enter keywords.
To show jobs that include any of the specified keywords, separate these keywords by a semicolon without a space. For example, if you enter "Backup Job;Daily", Veeam Backup & Replication will show all jobs that include "Backup Job" or "Daily" keywords in their names.
Note |
Only the user who creates filters can access them — that is, other users cannot use these filters. |
Editing and Deleting Job Filters
To edit or delete a job filter, do the following:
- Open the Home view.
- In the inventory pane, select the Jobs node.
- At the top of the working area, click the filter icon
 .
. - Hover the mouse over a filter that you want to edit or delete.
- Click the ellipsis button.
- Select Edit view or Delete view.
If you have added the filter as a subnode of the Jobs node in the inventory pane, you can right-click the subnode and then click Edit view or Delete view.