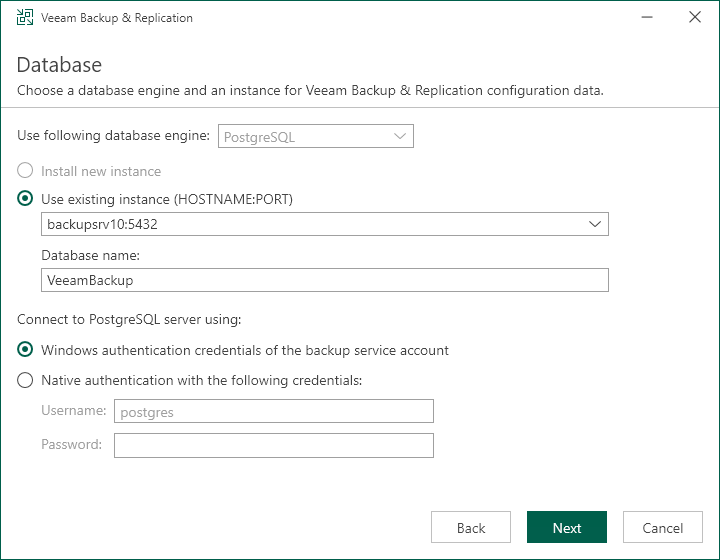Step 8. Specify Database Engine and Instance
At the Database step of the wizard, select the SQL server instance and database that were used by the previous version of Veeam Backup & Replication, and specify the authentication mode.
Note |
If you previously used Microsoft SQL Server, after the Veeam Backup & Replication upgrade, you can migrate its configuration database to PostgreSQL. For more information, see Migrating Configuration Database to PostgreSQL Server. |
- Specify instance settings:
- In the Use existing instance field, enter the name of the existing instance in the HOSTNAME:PORT format for PostgreSQL or HOSTNAME\INSTANCE format for Microsoft SQL Sevrver. Alternatively, you can select an existing instance from the drop-down list.
- In the Database name field, specify a name for the Veeam Backup & Replication configuration database.
- Select an authentication mode to connect to the database server instance: Microsoft Windows authentication or native database server authentication. If you select the native authentication, enter credentials of the database account.
- If the configuration database is in use by another Veeam Backup & Replication server, the wizard will notify about it. To continue the installation, click Yes.
- If the wizard detects a configuration database with the specified name (for example, it was created by a previous installation of Veeam Backup & Replication), the wizard will notify about it. To connect to the detected database, click Yes.
Veeam Backup & Replication will automatically upgrade the database to the latest version.