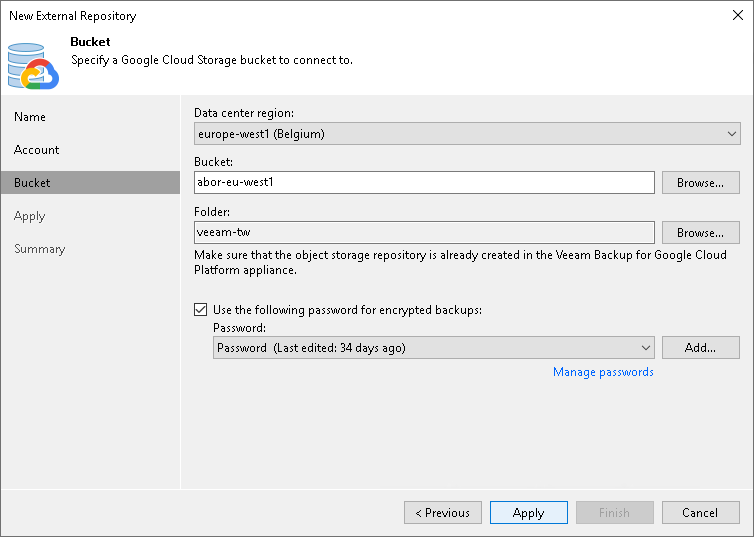Step 4. Specify Cloud Storage Details
At the Bucket step of the wizard, specify a Google Cloud bucket and folder where Google Cloud instance backups reside:
- From the Data center region drop-down list, select a region.
- Next to the Bucket field, click Browse and select a bucket.
- In the Select Folder field, select a cloud folder where the data will be stored. To do it, click Browse and select an existing folder.
- If the folder contains encrypted backups, select the Use this password for encrypted backups check box and provide a password. If you skip this step for encrypted backups, Veeam Backup & Replication will add such backups to the External Repository (Encrypted) node. For more information, see Viewing External Repository Data.
For more information about encryption, see Encryption.
Note |
Consider the following:
|