Updating License Manually
You can update the license manually on demand. When you update the license manually, Veeam Backup & Replication connects to the Veeam License Update Server, downloads a new license from it (if the license is available) and installs it on the backup server.
Important |
To update the license, the backup server in your Veeam Backup & Replication installation must have access to the Veeam License Update Server (vbr.butler.veeam.com, autolk.veeam.com) using TCP on port 443. |
The new license key differs from the previously installed license key in the license expiration date or support expiration date. If you have obtained a license for a greater number of instances, counters in the new license also display the new number of license instances.
To update the license:
- From the main menu, select License.
- In the License Information window, click Update Now.
Statistics on the manual license update process is available under the System node in the History view. You can double-click the License key auto-update job to examine session details for the license update operation.
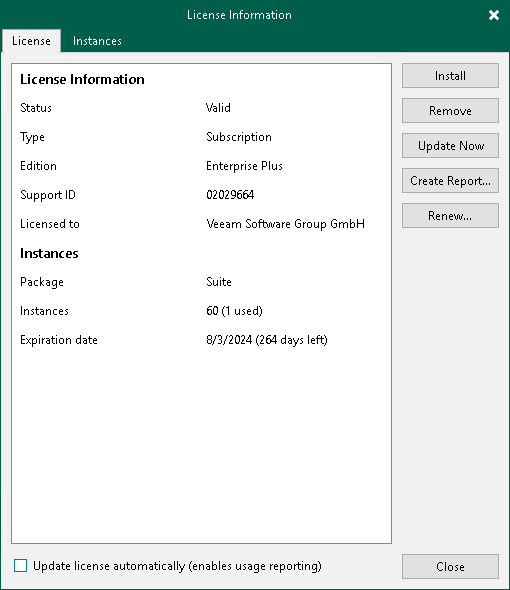
Manual License Update Results
Manual license update can complete with the following results:
- Operation is successful. A new license key is successfully generated, downloaded and installed on the backup server or Veeam Backup Enterprise Manager server.
- A new license is not required. The currently installed license key does not need to be updated.
- The Veeam License Update Server has failed to generate a new license. Such situation can occur due to some error on the Veeam License Update Server side.
- Veeam Backup & Replication has received an invalid answer. Such situation can occur due to connectivity issues between the Veeam License Update Server and Veeam Backup & Replication.
- Licensing by the contract has been terminated. In such situation, Veeam Backup & Replication automatically disables automatic license update on the backup server or Veeam Backup Enterprise Manager server.