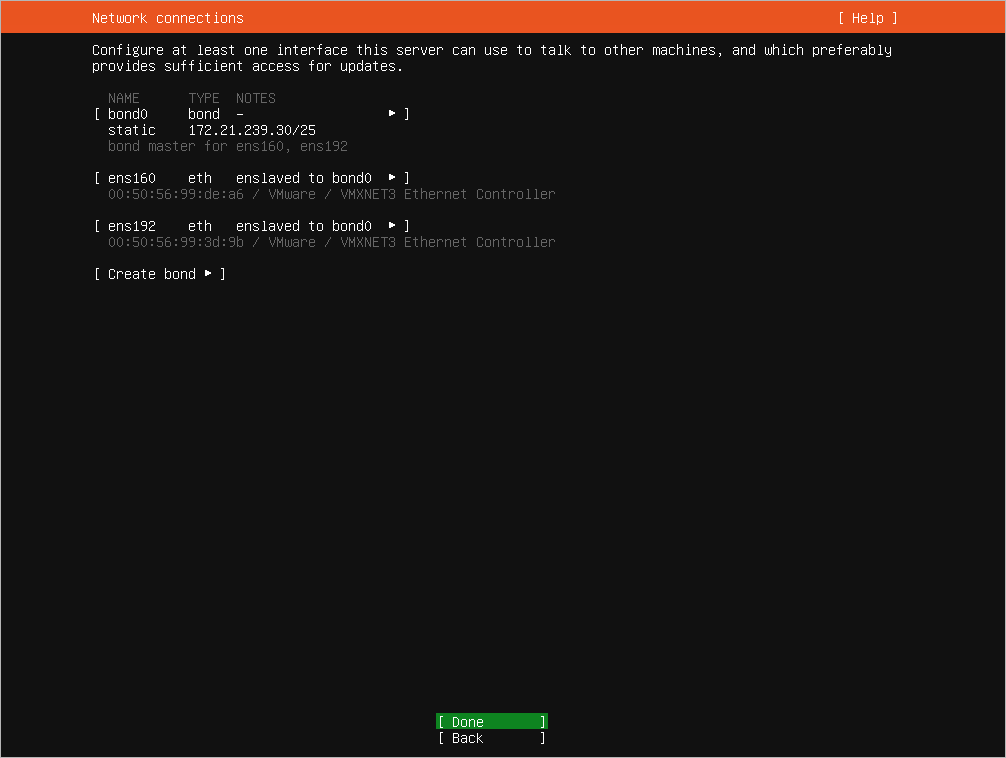Installing Ubuntu Linux Server
To install Ubuntu 20.04 LTS, download the server install image from the Ubuntu Releases page. For more information on the installer and options of the installation wizard, see the official Canonical guide.
During installation process, consider the following Veeam recommendations:
- Before you boot the installer, enable UEFI secure boot to prevent unsigned Linux kernel modules from being loaded.
- In the GRUB menu, select the Boot and Install with the HWE kernel option to support the latest hardware.
- At the welcome screen of the installation wizard, select the language for the installer and the default language for the installed system. For troubleshooting purposes, it is recommended to select the English language.
- At the Installer update available step of the installation wizard, select the Continue without updating option.
- At the Keyboard configuration step of the installation wizard, set up the keyboard layout used in your backup infrastructure.
- At the Network connections step of the installation wizard, do the following:
- If you have several network interface cards, create a bond to provide the network failover in case of connection issues. For the bond mode, select one of the following options:
- balance-rr (if you use EtherChannel without LACP)
- 802.3ad (if you use EtherChannel with LACP)
- active-backup (for other configurations)
Example:
- If you have only one network interface card and cannot create a bond, assign the static IP address to the network interface to reduce the risk of connection issues, for example, with the DHCP server.
- At the Configure proxy step of the installation wizard, specify the proxy server if required.
- At the Configure Ubuntu archive mirror step of the installation wizard, leave the default mirror address.
- At the Storage configuration step of the installation wizard, follow recommendations from CIS Benchmarks for Ubuntu Linux 20.04 LTS STIG for partitioning.
For the operating system, use the ext4 file system. Example:
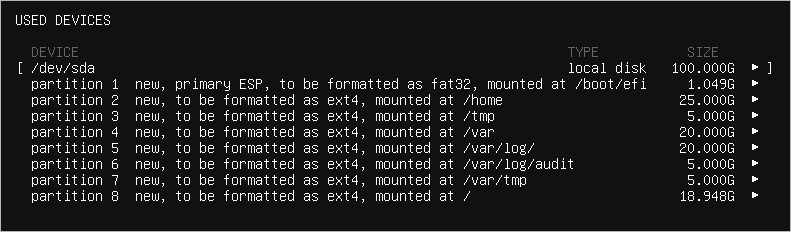
For the backup data, use the XFS file system. Example:
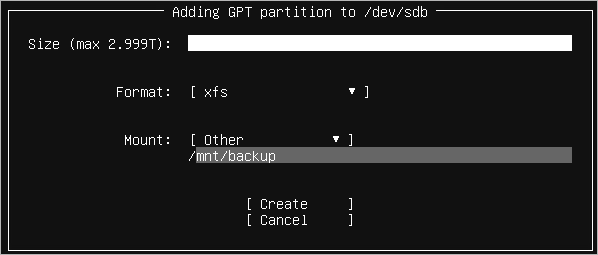
Note |
To be compliant with DISA STIG UBTU-20-010414, you do not need to enable disk encryption for the operating system. To protect data in backups, use Veeam Backup & Replication built-in encryption instead. For more information, see Storage Settings. |
After you add partitions for all disks, click Continue in the Confirm destructive action window to apply changes. Note that all data on the disks will be deleted.
- At the Profile setup step of the installation wizard, specify a hostname and a user account that you will use to connect to the Linux server. Consider that by default it will have sudo permissions. After you add a hardened repository to the backup infrastructure, you must remove this user account from the sudo group. For more information, see Post-Installation.
- At the SSH Setup step of the installation wizard, select the Install OpenSSH server check box. The OpenSSH server is required to be compliant with DISA STIG UBTU-20-010042 and for deployment and upgrade of Veeam Data Mover.
- At the Featured Server Snaps step of the installation wizard, do not install any additional packages. Click Done to start the installation process.
After the installation finishes, remove the installation media and reboot the system.