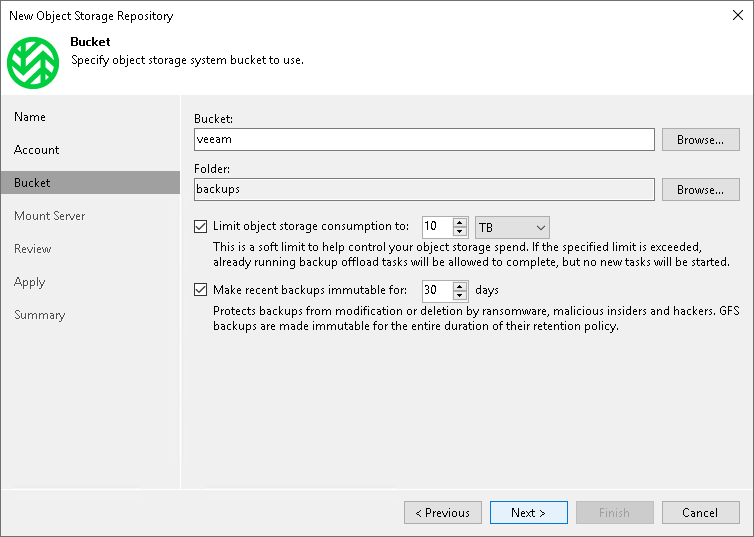Step 4. Specify Object Storage Settings
At the Bucket step of the wizard, specify the bucket and folder that will be used to store data:
- In the Bucket field, enter a name of the bucket or click Browse to get the necessary bucket.
Note that you must create the bucket where you want to store your backup data beforehand.
- In the Folder field, enter a cloud folder name to which you want to map your object storage repository. Alternatively, click Browse and either select an existing folder or click New Folder.
- Select the Limit object storage consumption to check box to define a soft limit for your object storage consumption. If this limit is exceeded during a job run, Veeam Backup & Replication will allow to complete the job. However, a new job will not be able to start unless you remove the extra data that exceeds the limit or change the soft limit settings. Provide the value in TB or PB.
- Select the Make recent backups immutable for check box to prohibit deletion of blocks of data from object storage. Specify the immutability period. For more information, see Immutability for Scale-Out Backup Repositories.