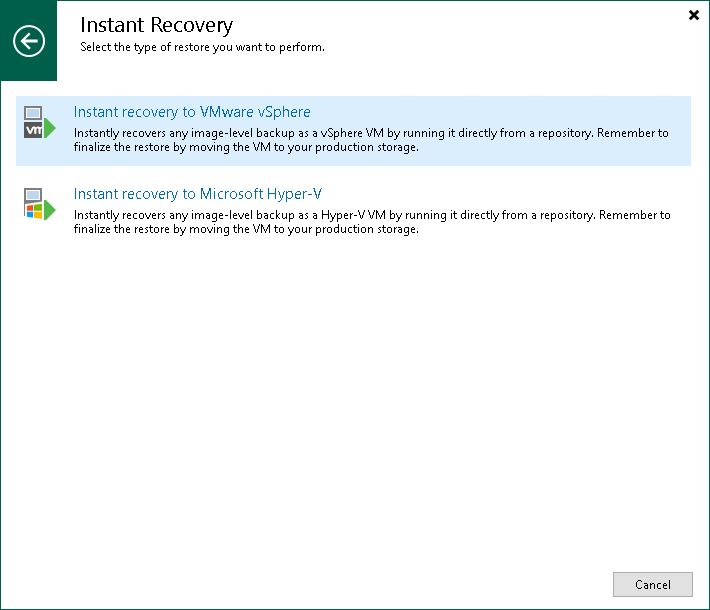Step 1. Launch Instant Recovery Wizard
To launch the Instant Recovery to VMware wizard, do one of the following:
- On the Home tab, click Restore and select one of the following:
- Microsoft Hyper-V > Restore from backup > Entire VM restore > Instant recovery > Instant recovery to VMware vSphere — if you want to recover Hyper-V VMs from a VM backup created by Veeam Backup & Replication.
- Agent > Entire machine restore > Instant recovery > Instant recovery to VMware vSphere — if you want to recover physical machines from a backup created by Veeam Agent for Microsoft Windows or Veeam Agent for Linux.
- AWS > Entire machine restore > Instant recovery > Instant recovery to VMware vSphere — if you want to recover EC2 instances from a backup created by Veeam Backup for AWS.
- Azure IaaS backup > Entire machine restore > Instant recovery > Instant recovery to VMware vSphere — if you want to recover Azure VMs from a backup created by Veeam Backup for Microsoft Azure.
- GCE backup > Entire machine restore > Instant recovery > Instant recovery to VMware vSphere — if you want to recover VM instances from a backup created by Veeam Backup for Google Cloud.
- Nutanix backup > Entire machine restore > Instant recovery > Instant recovery to VMware vSphere — if you want to recover VMs from backups created by Veeam Backup for Nutanix AHV.
- oVirt KVM > Entire machine restore > Instant recovery > Instant recovery to VMware vSphere — if you want to recover VMs from backups created by Veeam Backup for OLVM and RHV.
- Proxmox VE > Entire machine restore > Instant recovery > Instant recovery to VMware vSphere — if you want to recover VMs from backups created by Veeam Backup for Proxmox VE.
- Open the Home view. In the inventory pane, select Backups. In the working area, expand the necessary backup, select workloads that you want to recover and click Instant Recovery > VMware vSphere on the ribbon. Alternatively, you can right-click one of the selected workloads and select Instant recovery > VMware vSphere.