Step 10. Specify Guest Processing Settings
At the Guest Processing step of the wizard, you can enable the following settings:
- Enable application-aware processing — to create a transactionally consistent backup of VMs running VSS-aware applications. The transactionally consistent backup guarantees the proper recovery of applications on VMs without data loss. For details on application-aware processing settings, see Application-Aware Processing.
- Enable guest file system indexing and malware detection — to create a catalog of files located on the guest OS. The catalog allows you to browse, search and perform 1-click restores of individual files. Guest indexing data in the catalog is scanned for suspicious file system activity and malware files. For more information, see the Preparing for File Browsing and Searching section in the Enterprise Manager User Guide. For details on guest OS file indexing settings, see VM Guest OS File Indexing. For details on malware detection, see How Guest Indexing Data Scan Works.
- Guest interaction proxy — to specify interaction proxy settings that Veeam Backup & Replication will use to install non-persistent runtime components or use (if necessary, install) persistent agent components in each VM.
- Guest OS credentials — that allow Veeam Backup & Replication to connect to the VM guest OS.
To specify interaction proxy settings and credentials, do the following:
- [Only for Microsoft Windows VMs] To connect a backup server to the processed VM guest OS, specify the guest interaction proxy. On the right of the Guest interaction proxy field, click Choose and select one of the following:
- Leave Automatic selection to let Veeam Backup & Replication automatically select the guest interaction proxy.
- Select Use the selected guest interaction proxy servers only to explicitly define which servers will perform the guest interaction proxy role. The list of servers contains Microsoft Windows servers added to the backup infrastructure.
Note |
The guest interaction proxy functionality is included in the Veeam Universal License. If you use the legacy socket-based license, you will require an Enterprise or higher edition. |
- To specify a user account that will be used to connect to the VM guest OS, from the Guest OS credentials drop-down list, select a user account that has enough permissions. For more information on the permissions and requirements for the user account, see Performing Guest Processing.
If you install persistent agent components for VMs running Linux operating systems, select Use management agent credentials from the list. For more information, see Installing Persistent Agent Components on Linux VMs.
Note |
Management Agent credentials have root or elevated to root permissions. If you do not want to perform guest processing tasks under the account with such privileges, you can specify a non-root user account. This account or custom credentials added for specific VMs will also be used for SSH connection or networkless guest processing over PowerShell Direct if a network connection over transport service fails. |
If you have not set up credentials beforehand, click the Manage accounts link or click Add on the right to add credentials. For more information on adding credentials, see the Credentials Manager section.
By default, Veeam Backup & Replication uses the Log on as a batch job policy to connect to guest OS. If the connection fails, Veeam Backup & Replication switches to Interactive Logon.
Note |
If you use Kerberos authentication, consider the requirements and limitations described in section Kerberos Authentication. |
- By default, Veeam Backup & Replication uses the same credentials for all VMs in the job. If some VM requires a different user account, click Credentials and enter custom credentials for the VM.
- To check if Veeam Backup & Replication can communicate with VMs added to the job, click Test Now. Veeam Backup & Replication will use the specified credentials to connect to all VMs in the list.
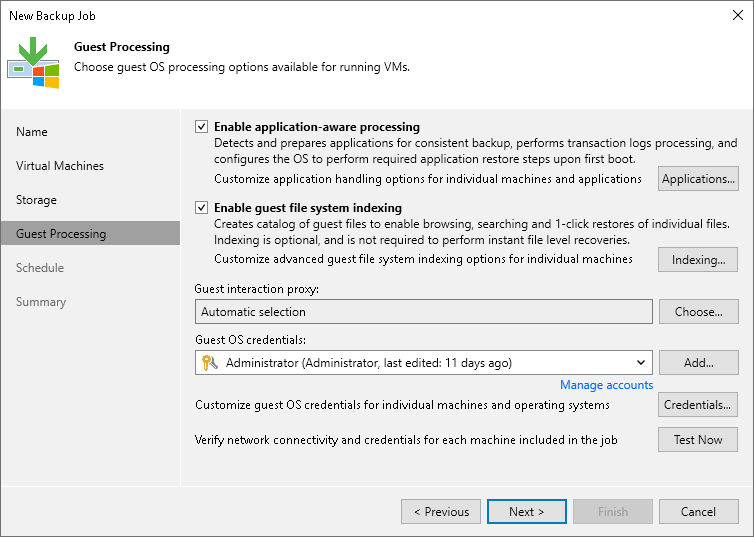
Related Topics