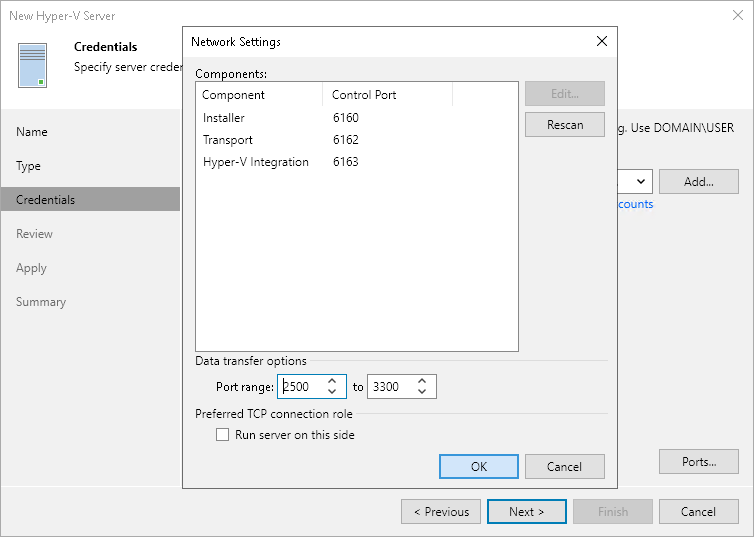Step 4. Specify Credentials
At the Credentials step of the wizard, specify credentials for the Microsoft Hyper-V server.
- From the Credentials list, select credentials for the account that has administrator privileges on the Microsoft Hyper-V server. If you have not set up credentials beforehand, click the Manage accounts link or click Add on the right to add the credentials. For more information, see Managing Credentials.
Veeam Backup & Replication will use the provided credentials to deploy the following components on every added server:
- Veeam Installer Service
- Veeam Data Mover
- Veeam Hyper-V Integration Service
If you are adding SCVMM, the same credentials will be applied to all Microsoft Hyper-V hosts managed by SCVMM. If some Microsoft Hyper-V hosts use their own credentials different from those you have provided, Veeam Backup & Replication will fail to deploy components on these hosts. You will have to specify credentials for such Microsoft Hyper-V hosts separately.
After you connect SCVMM, expand it in the inventory pane to see the list of managed Microsoft Hyper-V hosts. Right-click the host, select Properties and use the Edit Hyper-V Server wizard to specify the credentials for this host.
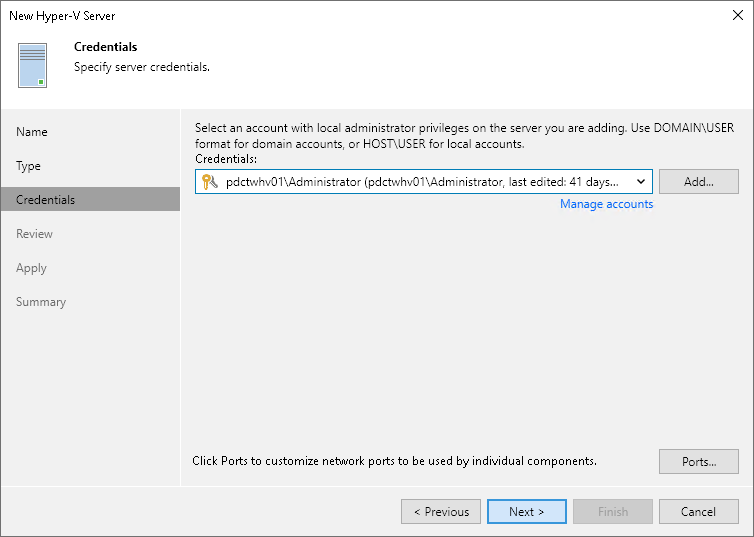
- To customize network ports used by Veeam Backup & Replication components, click Ports. By default, Veeam Backup & Replication components use the following ports:
- Veeam Installer Service: port 6160
- Veeam Data Mover: port 6162
- Veeam Hyper-V Integration Service: port 6163
If necessary, adjust port numbers.
- In the Data transfer options section of the Network Settings window, specify connection settings for file copy operations. Provide a range of ports that will be used as transmission channels between the source host and target host (one port per task). By default, Veeam Backup & Replication uses port range 2500-3300. If the virtual environment is not large and data traffic will not be significant, you can specify a smaller range of ports, for example, 2500-2509 to run 10 concurrent jobs at the same time.
- [For Microsoft Hyper-V host deployed outside NAT] In the Preferred TCP connection role section select the Run server on this side check box. In the NAT scenario, the outside client cannot initiate a connection to the server on the NAT network. As a result, services that require initiation of the connection from outside can be disrupted. With this option selected, you will be able to overcome this limitation and initiate a "server-client" connection — that is, a connection in the direction of the Microsoft Hyper-V host.
The option applies if the Hyper-V host also performs the role of the onhost backup proxy.