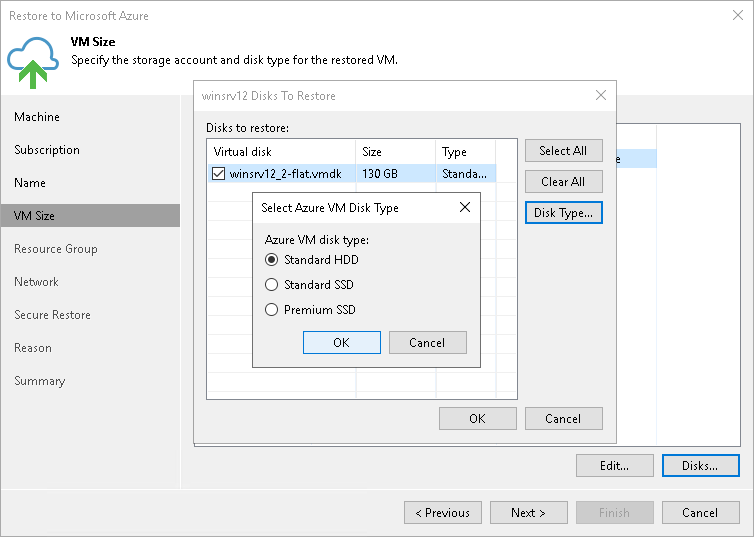Step 4. Specify VM Size and Disks
At the VM Size step of the wizard, you can select VM sizes, storage accounts where to store disks of the restored workloads, select disks to restore and change their type. By default, Veeam Backup & Replication selects the smallest size that can support the number of disks for the restored workload and restores all workload disks.
Selecting VM Size and Storage Account
To select a size and storage account:
- In the Azure VM Configuration list, select a workload and click Edit.
- From the Size list, select a size for the restored workload.
Make sure that you select the right workload size that corresponds to the initial workload configuration. The size affects the number of CPU cores, memory and disk resources that will be allocated to the restored workload. For more information, see Microsoft Docs.
- From the Storage type list, select the disk type. Note the limitations for disk sizes in Considerations and Limitations for Restore to Microsoft Azure.
- From the Storage account list, select a storage account whose resources you want to use to store disks of the restored workload. The storage account must be compatible with the workload size you select. Note the limitations for storage accounts in Considerations and Limitations for Restore to Microsoft Azure.
The list of storage accounts contains only general purpose storage accounts. Blob storage accounts are not be displayed in the list of subscriptions. For more information about account types, see Microsoft Docs.
If you select a premium storage account, make sure that the restored workload size is compatible with the selected account.
Note |
Microsoft Azure subscriptions have default limits on the number of CPU cores. Make sure that the restored workload size that you select does not exceed limits of the subscription. |
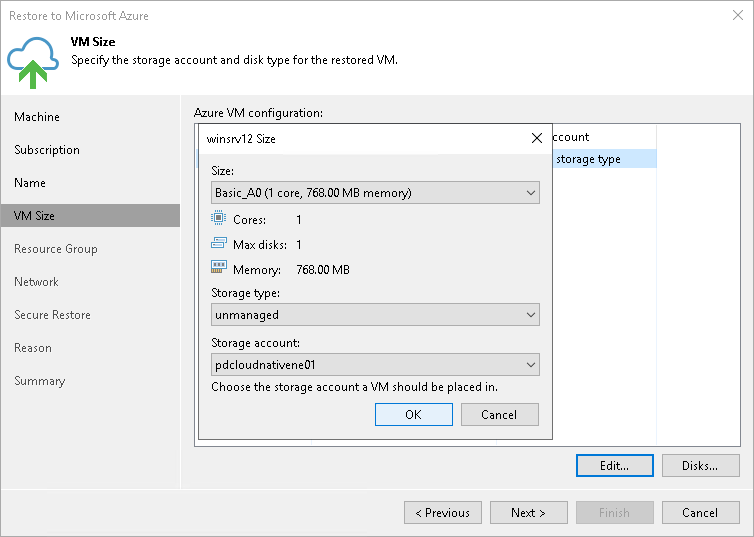
Selecting Disks to Restore and Changing Their Types
You can restore all disks or specific disks of a workload. You can also change disk types of the restored disks if you have selected the managed storage type.
To select specific disks and change their type, do the following:
- In the Azure VM Configuration list, select a workload and click Disks.
- In the Disks to restore window, check that check boxes next to disks that you want to restore are selected. Clear check boxes next to disks that you do not want to restore.
- [For managed storage type] Select a disk and click Disk Type. In the Select Azure VM Disk Type window, select the necessary type. For more information on disk types, see Microsoft Docs.
Important |
The selected disk type must be compatible with the selected workload size. |