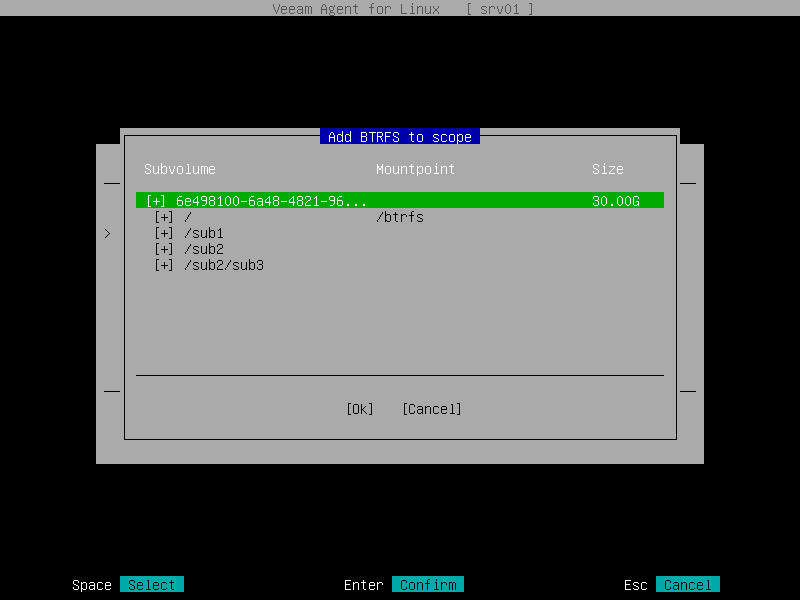Selecting Volumes to Back Up
The Volumes step of the wizard is available if you have chosen to create a volume-level backup.
At this step of the wizard, you must specify the backup scope — define what volumes you want to include in the backup. Veeam Agent lets you include the following types of objects in the volume-level backup:
- Block devices (entire disks and individual volumes)
- Mount points
- LVM logical volumes and volume groups
- BTRFS storage pools and subvolumes
To add a block device to the backup scope, do the following:
- At the Volumes step of the wizard, make sure that the Device option is selected and press [Enter].
- In the Add devices to scope window, select individual volumes or entire computer disks that you want to include in the backup and press [Enter].
- To include individual volumes of your computer in the backup, select block devices that represent volumes that you want to back up, for example: sda1 or sda6.
- To include all volumes on a computer disk in the backup, select block devices that represent disks whose volumes you want to back up, for example: sda or sdb. All volumes on the selected disk will be automatically selected, too.
To navigate the list of volumes and select the necessary items, use the [Up], [Down] and [Space] keys. To learn more, see Navigating Backup Job Wizard.
If you have created several system partitions, for example, a separate partition for the /boot directory, you should remember to include all of these partitions in the backup. Otherwise, Veeam Agent does not guarantee that the OS will boot properly when you attempt to recover from such backup.
NOTE |
If you include a block device in the backup, and this block device is a physical volume assigned to an LVM volume group, Veeam Agent will include the whole LVM volume group in the backup. |
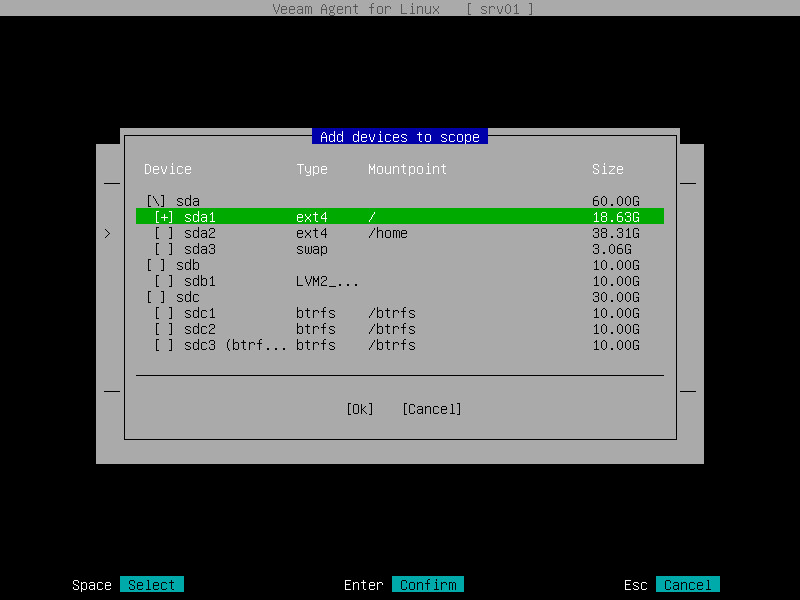
IMPORTANT |
Veeam Agent does not support backup of bind mount points. You must specify the path to the original mount point instead. |
To add a mount point to the backup scope, do the following:
- At the Volume step of the wizard, select the Mountpoint option and press [Enter].
- In the Add mountpoints to scope window, select mount points that you want to include in the backup and press [Enter].
To navigate the list of mount points and select the necessary mount points, use [Up], [Down] and [Space] keys. To learn more, see Navigating Backup Job Wizard.
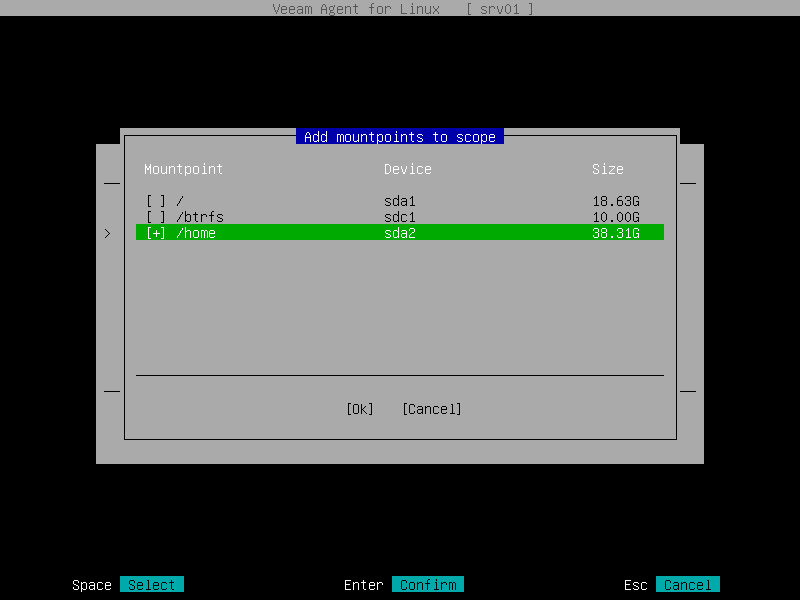
To add an LVM logical volume or volume group to the backup scope, do the following:
- At the Volume step of the wizard, select the LVM option and press [Enter].
- In the Add LVM to scope window, select LVM logical volumes or volume groups that you want to include in the backup and press [Enter].
To navigate the list of LVM volumes and select the necessary items, use [Up], [Down] and [Space] keys. To learn more, see Navigating Backup Job Wizard.
If you include an LVM volume group in the backup, all LVM logical volumes in the selected volume group will be automatically selected, too.
|
Veeam Agent does not back up LVM snapshots. |
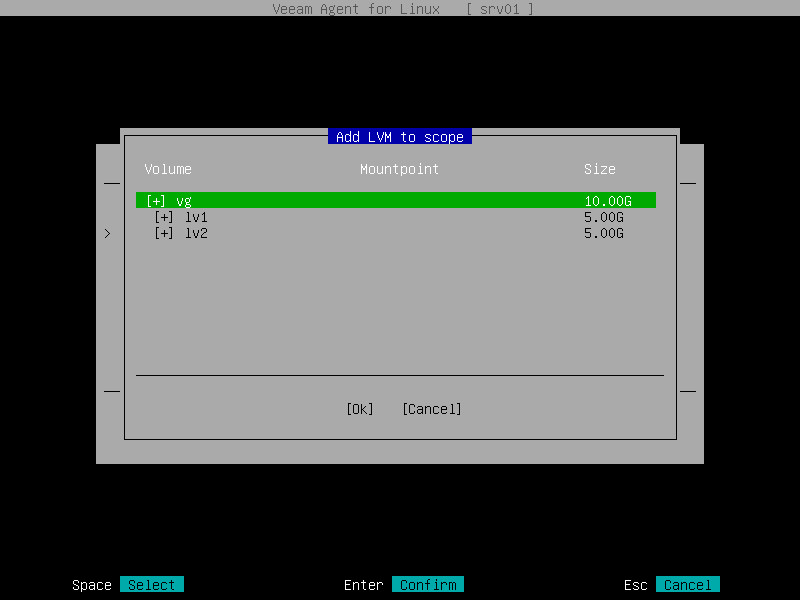
To add a BTRFS storage pool or subvolume to the backup scope, do the following:
- At the Volume step of the wizard, select the BTRFS option and press [Enter].
- In the Add BTRFS to scope window, select BTRFS storage pools or subvolumes that you want to include in the backup and press [Enter].
To navigate the list of BTRFS pools and subvolumes and select the necessary items, use [Up], [Down] and [Space] keys. To learn more, see Navigating Backup Job Wizard.
Veeam Agent identifies BTRFS storage pools by UUIDs. If you include a BTRFS pool in the backup, all BTRFS subvolumes in the selected pool will be automatically selected, too.
|
You cannot add read-only BTRFS snapshots to the backup scope. |