Mapping Btrfs Subvolumes
If the backup contains BTRFS file system data, in the In backup pane of the Veeam Recovery Media wizard, Veeam Agent displays the list of backed-up BTRFS subvolumes. Information about the original BTRFS pool that contained these subvolumes is not included in the backup.
You can restore from the backup all BTRFS subvolumes or selected subvolumes. To restore a subvolume, you must specify a target BTRFS pool — a BTRFS pool on the computer where you perform restore using the Veeam Recovery Media.
You can restore BTRFS subvolumes to the original BTRFS pool or new BTRFS pool. If the target BTRFS pool contains a subvolume with the same name as the name of the subvolume that you selected for restore, Veeam Agent will automatically map these subvolumes. During the restore process, Veeam Agent will overwrite data on the target subvolume with the data retrieved from the backup.
|
Veeam Agent for Linux does not check whether the target BTRFS pool has enough disk space to restore the selected subvolumes. If the total size of the restored data is larger than the size of the target BTRFS pool, after the restore process completes, the restored data will be corrupted. |
To map a source BTRFS subvolume to a target BTRFS pool:
- In the In backup pane, select a subvolume in the backup whose data you want to restore and press [Enter].
You can also choose to restore all subvolumes from the backup at once. To do this, in the In backup pane, select btrfs and press [Enter].
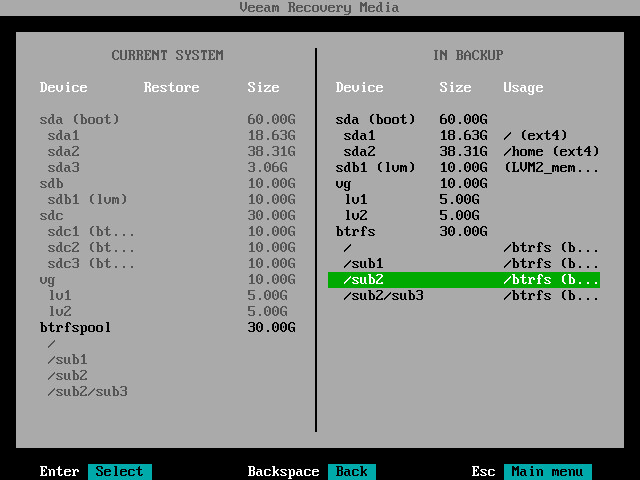
- In the displayed window, select the necessary option for BTRFS restore and press [Enter]. The available options depend on what BTRFS subvolumes you selected for restore: all subvolumes or specific subvolume.
- Restore subvolume to — this option is available if you chose to restore a specific BTRFS subvolume from the backup. Select this option to restore the selected subvolume to your computer.
- Restore btrfs to — this option is available if you chose to restore all BTRFS subvolumes from the backup. Select this option to restore subvolumes to your computer.
- Close — select this option if you want to close the window and select another subvolume.
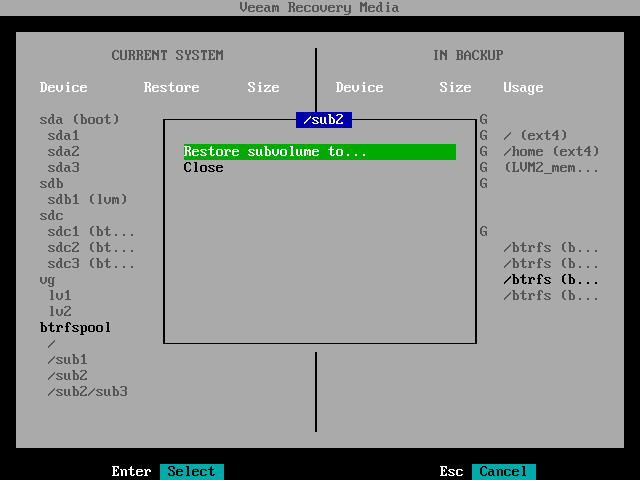
- Veeam Agent for Linux will display a list of BTRFS pools on your computer. Select the BTRFS pool where you want to restore data from the backup and press [Enter].
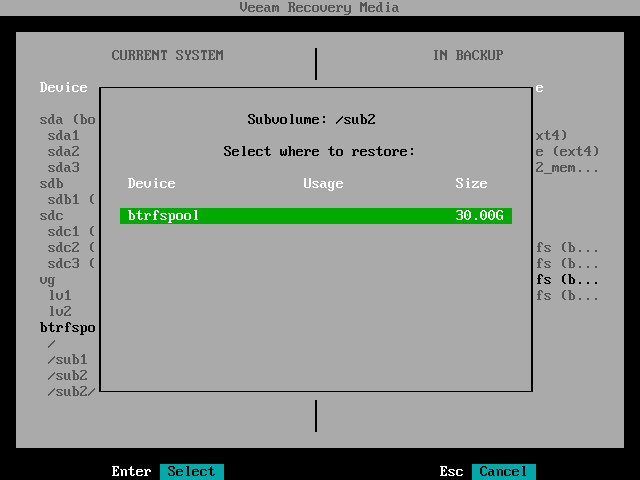
- In the Current system pane, in the Restore column, Veeam Agent for Linux will display which subvolume from backup will be restored to the target BTRFS pool.
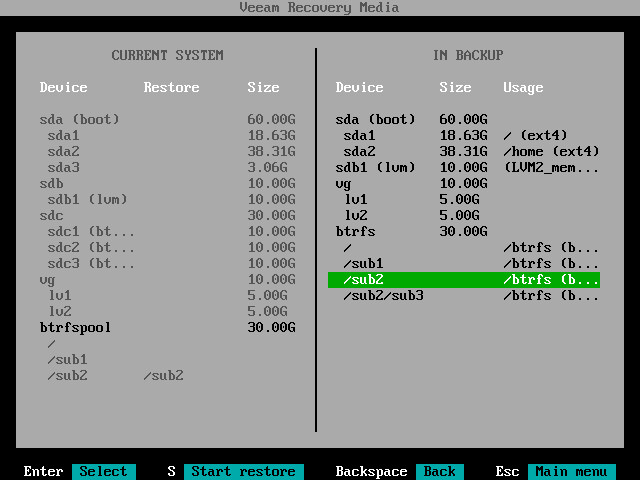
- If you want to restore more than one subvolume, repeat steps 1–4 for all subvolumes that you want to restore.
- Press [S] to start the restore process.